Utilizing Commvault in Skytap with IBM Power Workloads in Azure
This guide is provided “as-is”. Information and views expressed in this document, including URL and other Internet website references, may change without notice and usage of the included material assumes this risk.
This document does not provide you with any legal rights to any intellectual property in any product. You may copy and use this document for your internal, reference purposes.
Key Takeaways
Commvault may be used to migrate, protect, and recover IBM i LPARs on Skytap for Azure. This guide will walk you through all the steps required to get up and running with Commvault in Skytap.
Here is an overview of how Skytap on Azure and Commvault work together for AIX and IBM i (as400).
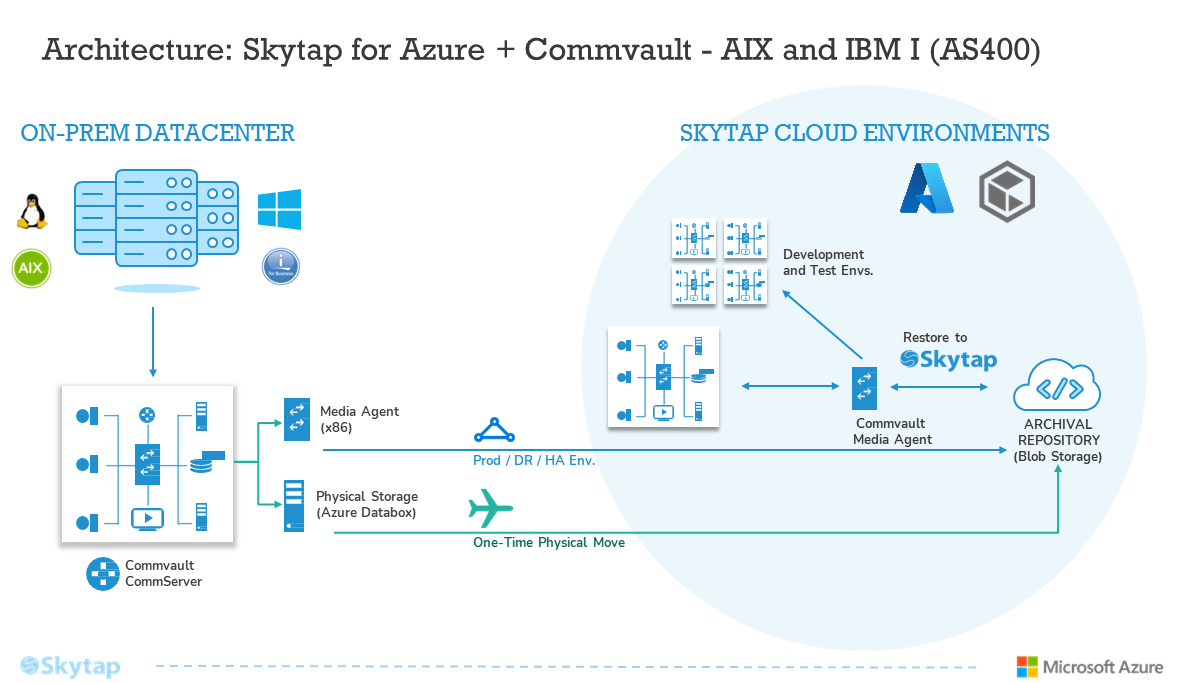
For the overall architecture, please refer to the sample reference architecture shown below. In the example shown in Figure 1, a 1–n set of IBM i LPARs resides on-premises in a data center facility. In the example architecture, Commvault is used to back up the IBM i selected LPAR data to Commvault proxy MediaAgents to be transferred to Azure Blob Storage. The Commvault CommServer controls the orchestration and automation of the backup within Azure. The data, once transferred, may then be restored to Skytap for Azure, unchanged.
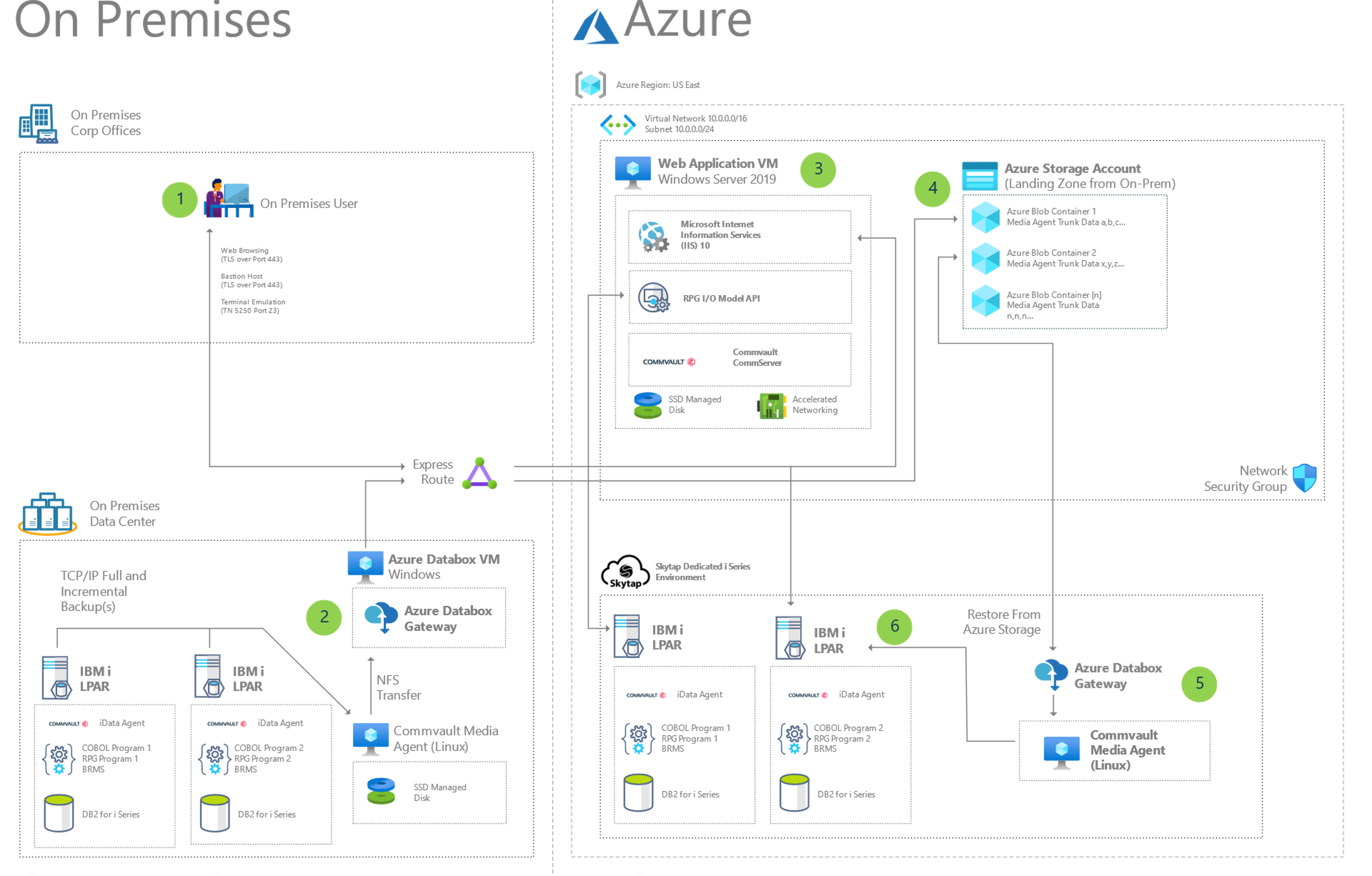
Figure 1: Sample Azure Reference Architecture
Back to the Top
Setting Up Commvault Within Skytap to protect an IBM Power system in the Skytap environments.
Staging Your Skytap Environment for Commvault
Create a new Skytap Environment
-
Navigate to cloud.skytap.com. The Skytap Dashboard page will then display.
-
Once you have signed into the portal with your Skytap account, click the Environments tab at the top of the window. The Manage Environments and VMs page will then display.
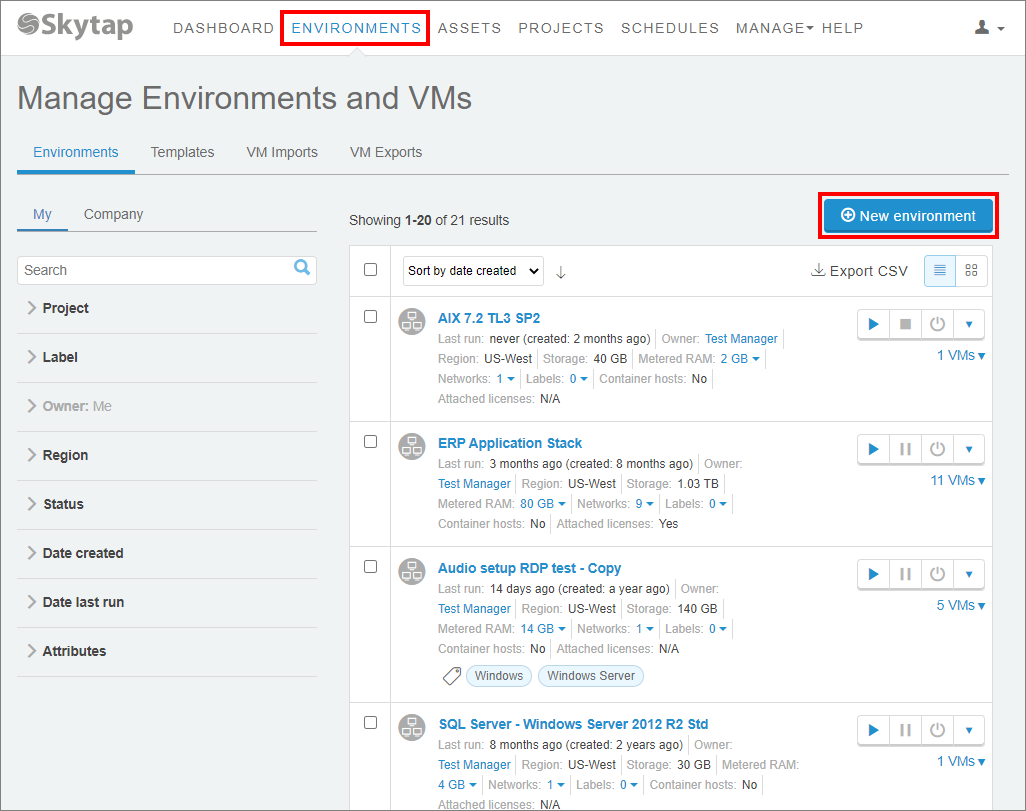
-
Provision an Environment by clicking the (+) New Environment button
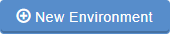 on the upper right-hand side of the window. The Create a new environment dialogue will display.
on the upper right-hand side of the window. The Create a new environment dialogue will display. -
Search for and select “Windows Server 2019 Standard Sysprepped” from the search field.
NOTE: This virtual machine will host the Commvault CommServer and is the first step in our infrastructure.
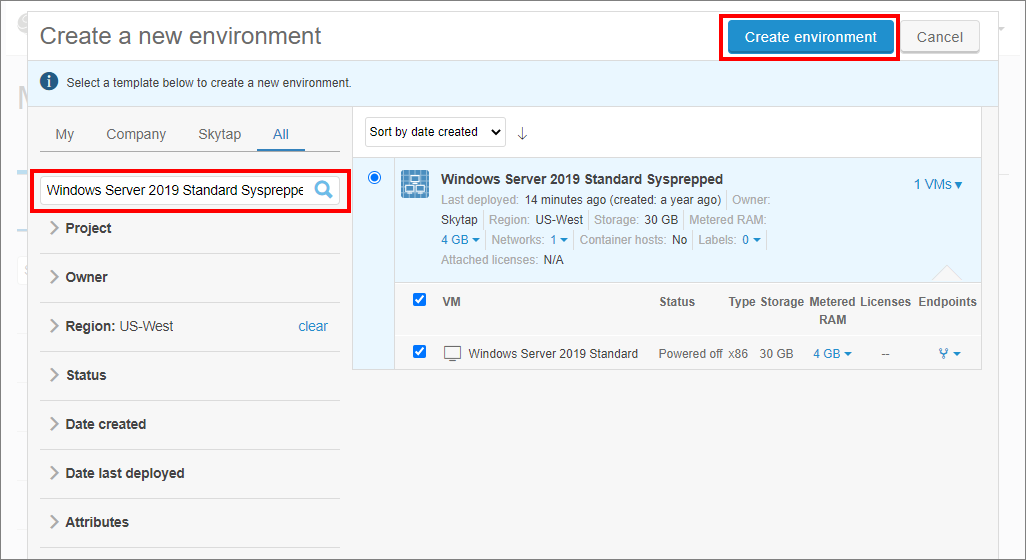
- In the upper right of the Create a new Environment window, click the Create Environment button
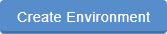 .
.
Back to the Top
Update the environment details
- Click the pencil icon
 (Edit environment information) that is next to the environment title Windows Server 2019 Standard Sysprepped at the top of the environment details window.
(Edit environment information) that is next to the environment title Windows Server 2019 Standard Sysprepped at the top of the environment details window.
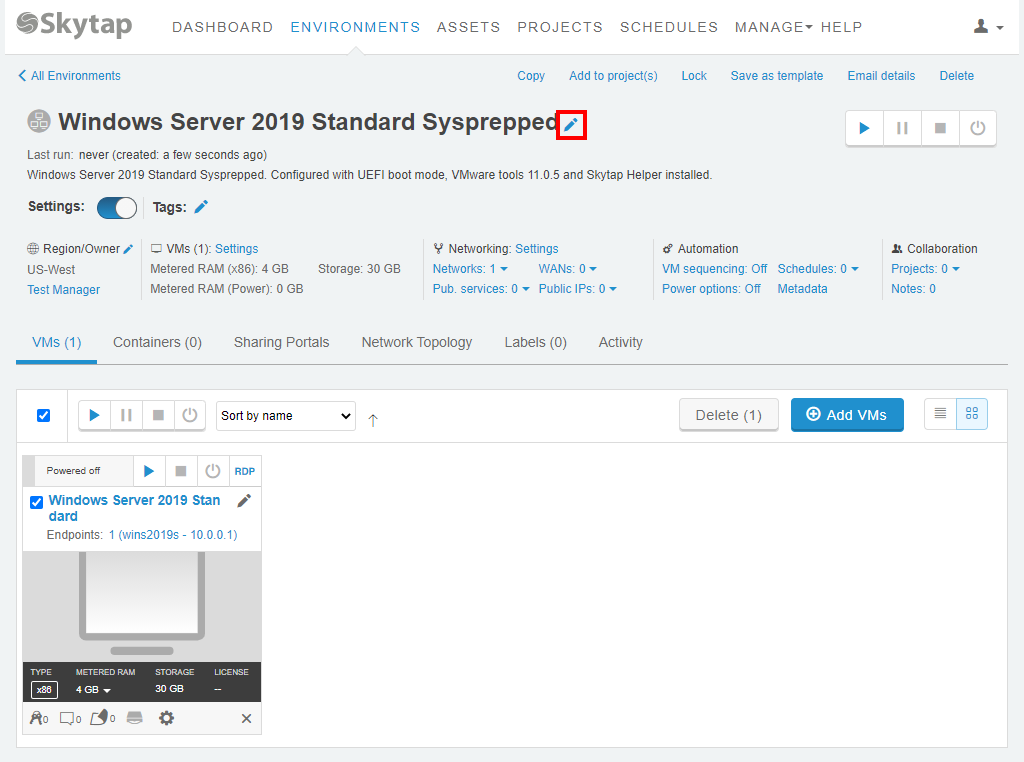 The Edit environment dialogue displays.
The Edit environment dialogue displays.
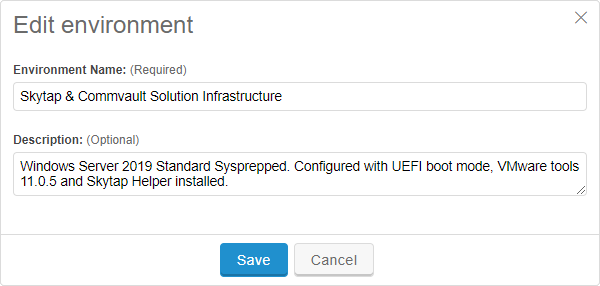
- From within the Edit environment dialogue, type a new Environment Name, such as Skytap & Commvault Solution Infrastructure, and then click the Save button

NOTE: After the environment is created, make the following hardware modifications to the VM to ensure stability and performance.
- From the Machine pool window, inside the Windows Server 2019 Standard VM tile, click the Edit VM Settings icon
 .
.
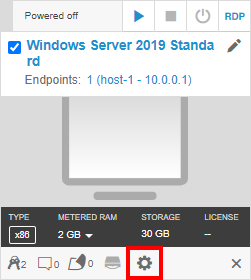
The VM Settings screen displays.
-
From the VM Settings, click the Hardware tab. The Hardware settings page displays.
-
In the Compute section, apply the following settings:
a. Under RAM, click
 (Edit), and choose 16 GB from the drop-down menu.
(Edit), and choose 16 GB from the drop-down menu.b. Click the vCPUs drop-down menu and choose 4
c. Click the adjacent core configuration drop-down menu and choose 2 sockets x 2 cores per socket.
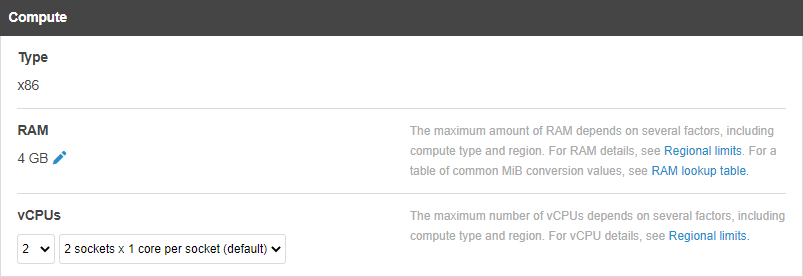
-
In the Storage section, perform the following steps:
a. Next to the existing disk, click the Edit (Pencil icon)
 .
.
The storage section expands.
b. In the Disk size field, type 200 GB, and then click the
Save button

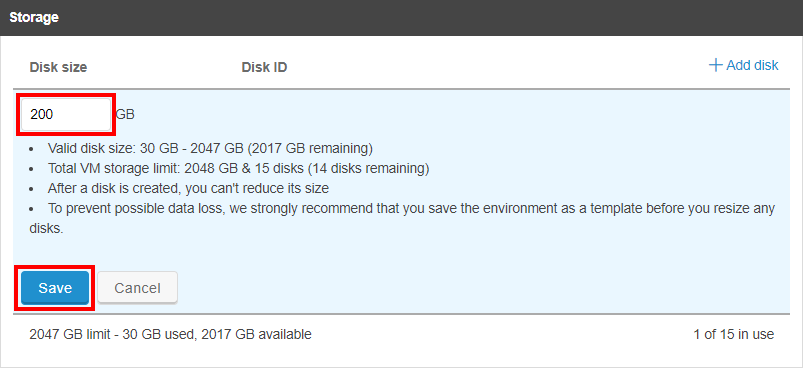
- At the top of the VM Settings window, click the < Back link to return to the environment details page.
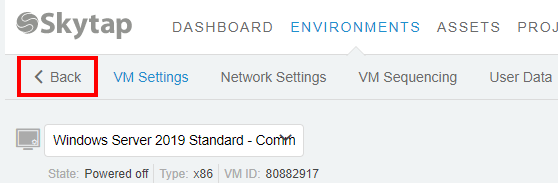
- From the environment details, from the VM pool, click the pencil
icon
 next to the Windows Server 2019 Standard VM tile.
next to the Windows Server 2019 Standard VM tile.
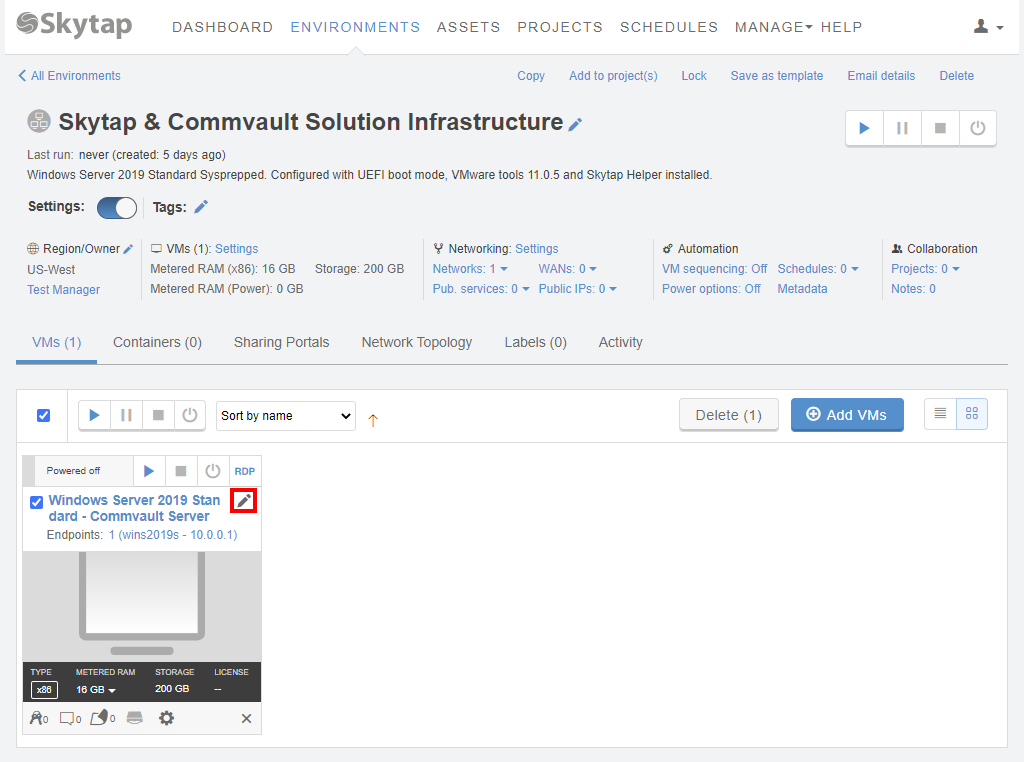
The Rename VM dialogue displays.
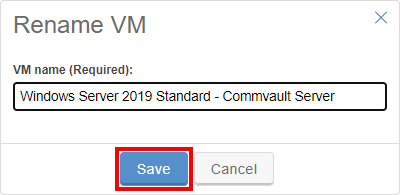
- Type a new VM name, such as Windows Server 2019 Standard - Commvault Server, and then click the Save button
 .
.
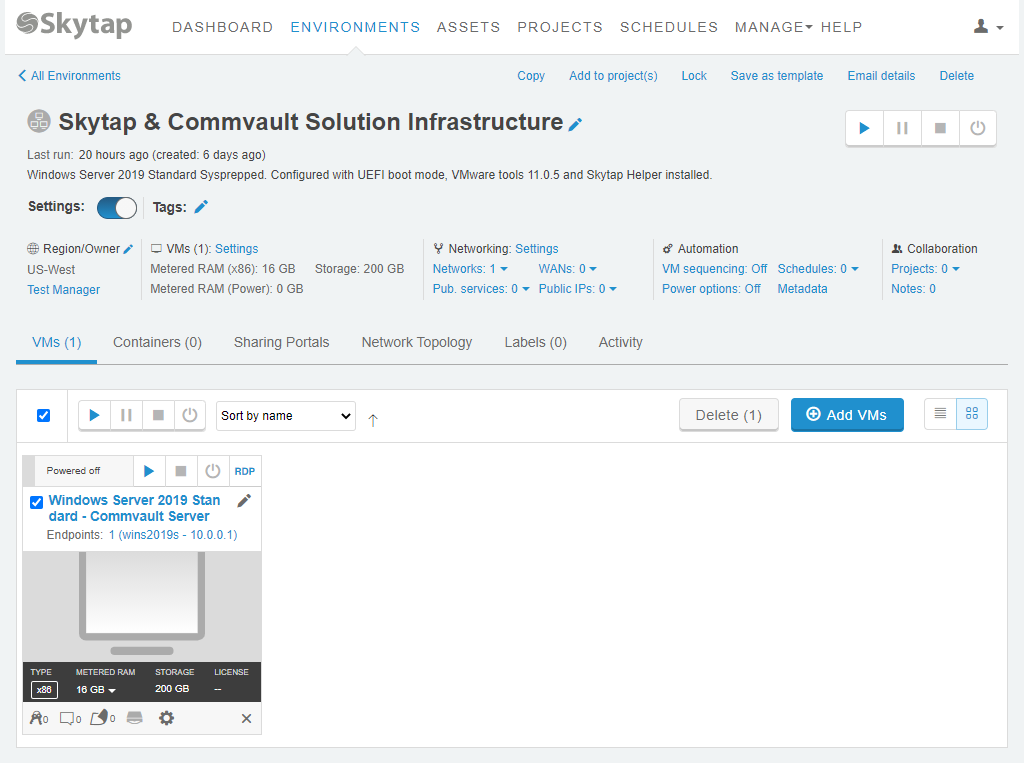
Back to the Top
Deploying the Commvault software into the CommServer VM.
Configuring the VM to run Commvault
- On the Windows Server 2019 Standard - Commvault Server VM tile in the Environment details page, click Run
 to start the Windows Server.
to start the Windows Server.
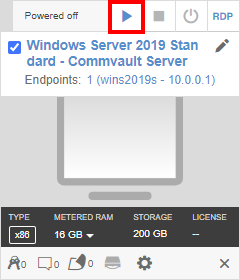
- After the VM has turned to a Green and Running status, click the VM tile to open a Secure Remote Access (SRA) client view.
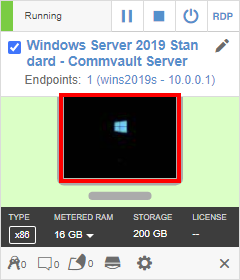
-
Complete the Windows Sysprep setup steps. After the VM reboots, sign in.
-
Rename the VM.
a. Click Start > Settings > System > About. The About window displays.
b. Click Rename this PC. The Rename your PC dialogue displays.
c. Type a new name for the PC, such as CommvaultServer.
d. Click Next, and then click Restart now.
-
Resize the Windows boot volume to use the extra space you allocated earlier.
NOTE: For detailed instructions, see Extend a basic volume.
Back to the Top
Installing Commvault Complete Data Recovery – Context Library Download
-
From the SRA client view of the Windows Server VM, open a web browser to: https://www.commvault.com/trials.
-
Click Commvault Complete™ Data Protection 30-Day Trial Offer.
-
Complete Fill out and download the trial for Commvault Complete™ Data Protection from Commvault’s Website:
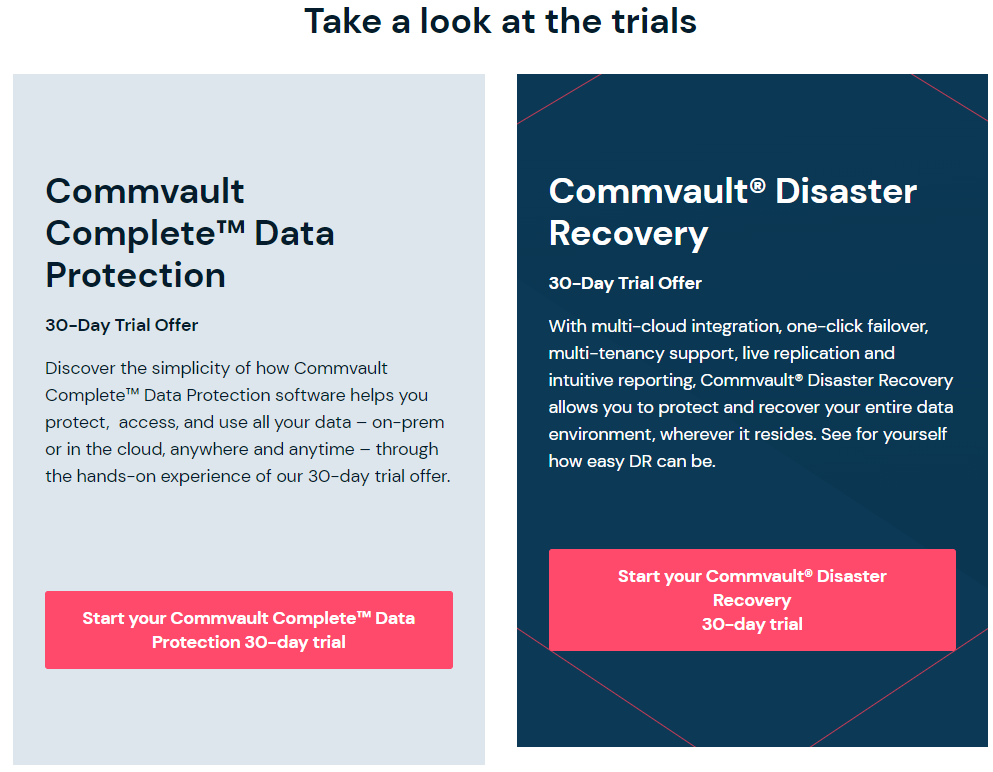
-
Start the Windows Commvault Server installation.
-
From the Windows Commvault Server installation, on the Choose the installation type screen, select the Create a custom package to install on a different computer option to download Context Library and click the > arrow to proceed to the next step.
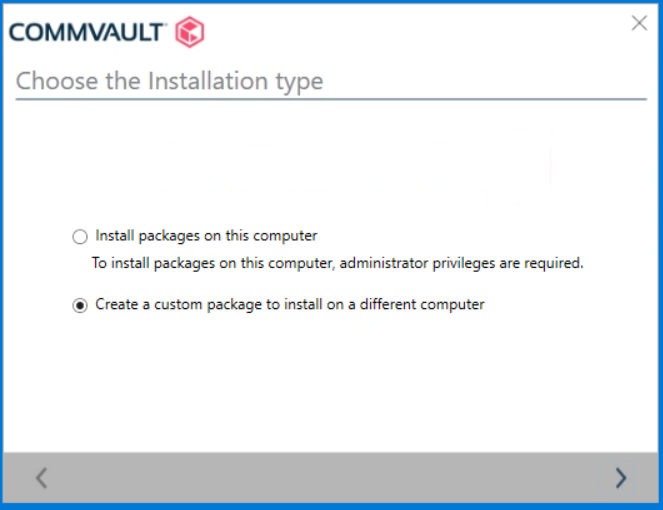
- On the Select Operating System Type screen, check ALL the checkboxes and click the > arrow to proceed to the next step.
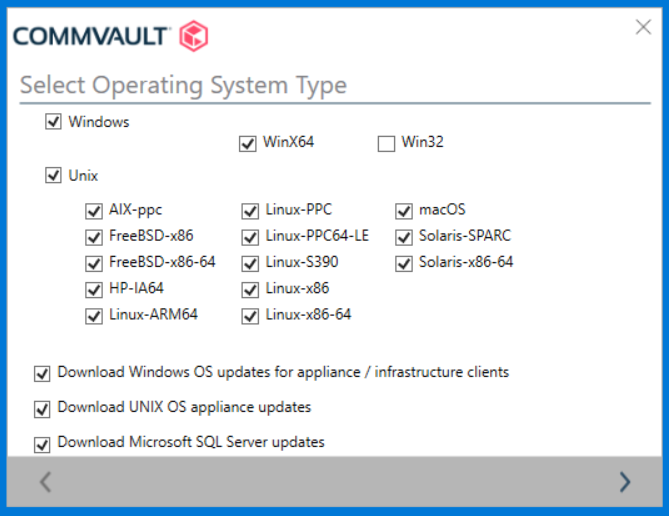
-
On the Custom Package Install Type screen, select the New Installations option and click the > arrow to proceed to the next step.
-
On the Select Package Option screen, select the All Packages option, as well as checking the Include MS SQL Server option and then click the > arrow to proceed to the next step.
-
Use the Default settings and click the > arrow to proceed to the next step.
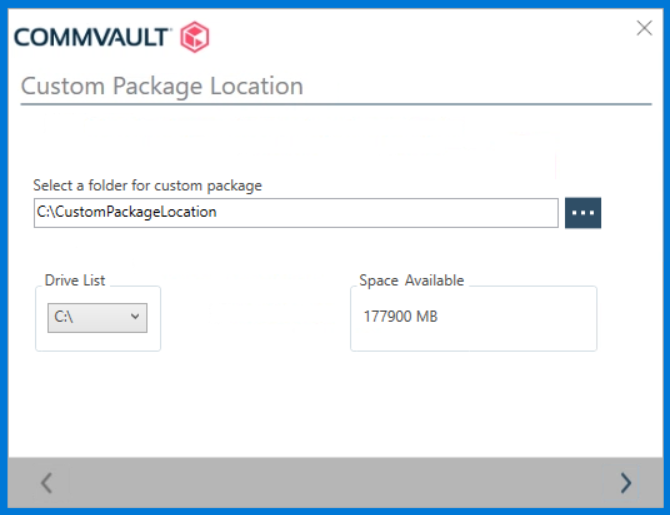
-
On the TAR file destination screen, use the default settings to not include a TAR file for Unix Packages, and click the > arrow to proceed to the next step.
-
Create a Windows Share from the C:\DownloadPackageLocation folder where the installer is downloading the installer files for the Context Library.
For detailed steps for performing these actions, you can refer to the following guide: How to Create Shared Folders In Windows Server 2019.
Installing the CommServe Tools
-
Once the installer finishes creating the Context Library, deploy CommServer Software on the Windows 2019 Server by re-launching the installer file.
-
From within the Commvault installer, on the Choose the installation type screen, select the Install packages on this computer option then click the > arrow to proceed to the next step.
-
On the Installation Path screen, select the default settings, then click the > arrow to proceed to the installation.
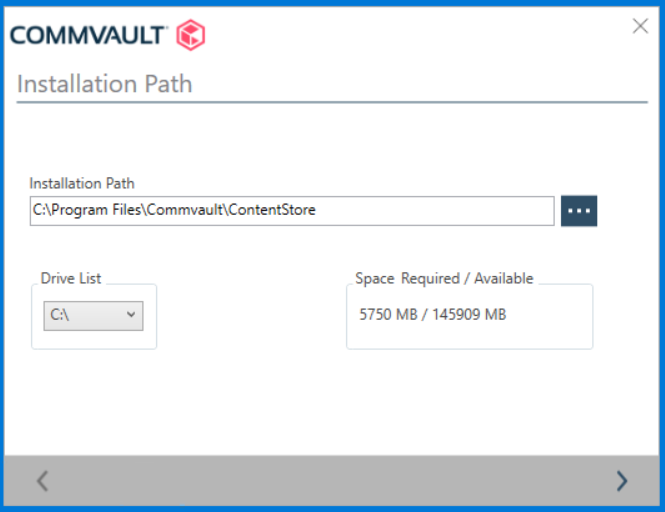
-
Once the installation completes, open the CommServe Admin Console (should open automatically).
-
Create a new account using the same credentials that were used for signing up for the trial.
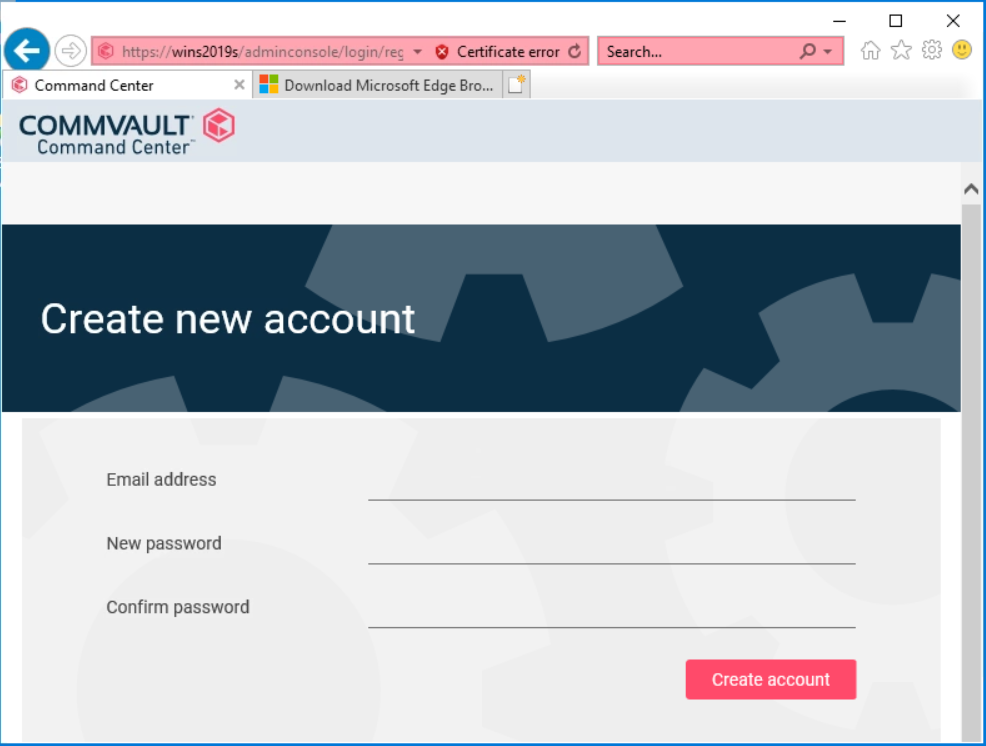
- Log in to the Admin Console with the credentials that you created.
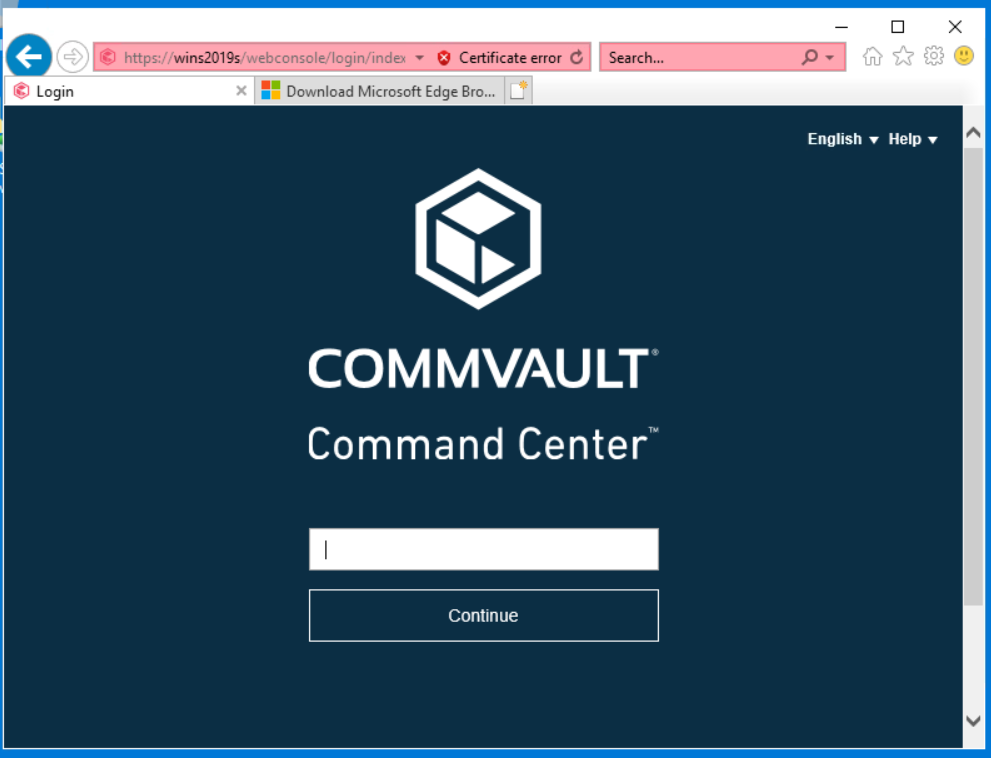
- Skip the initial guided setup, as we will proceed with those steps after you have added the MediaAgent Server.
Configuring the Update Context Library Location
Library Update Context Library Location (as tool default location does not match where the tool actually downloads it).
-
Open the Commvault CommCell Console.
-
Login with the credentials you created when you opened the Admin Console.
-
Click the Tools tab at the top of the console.
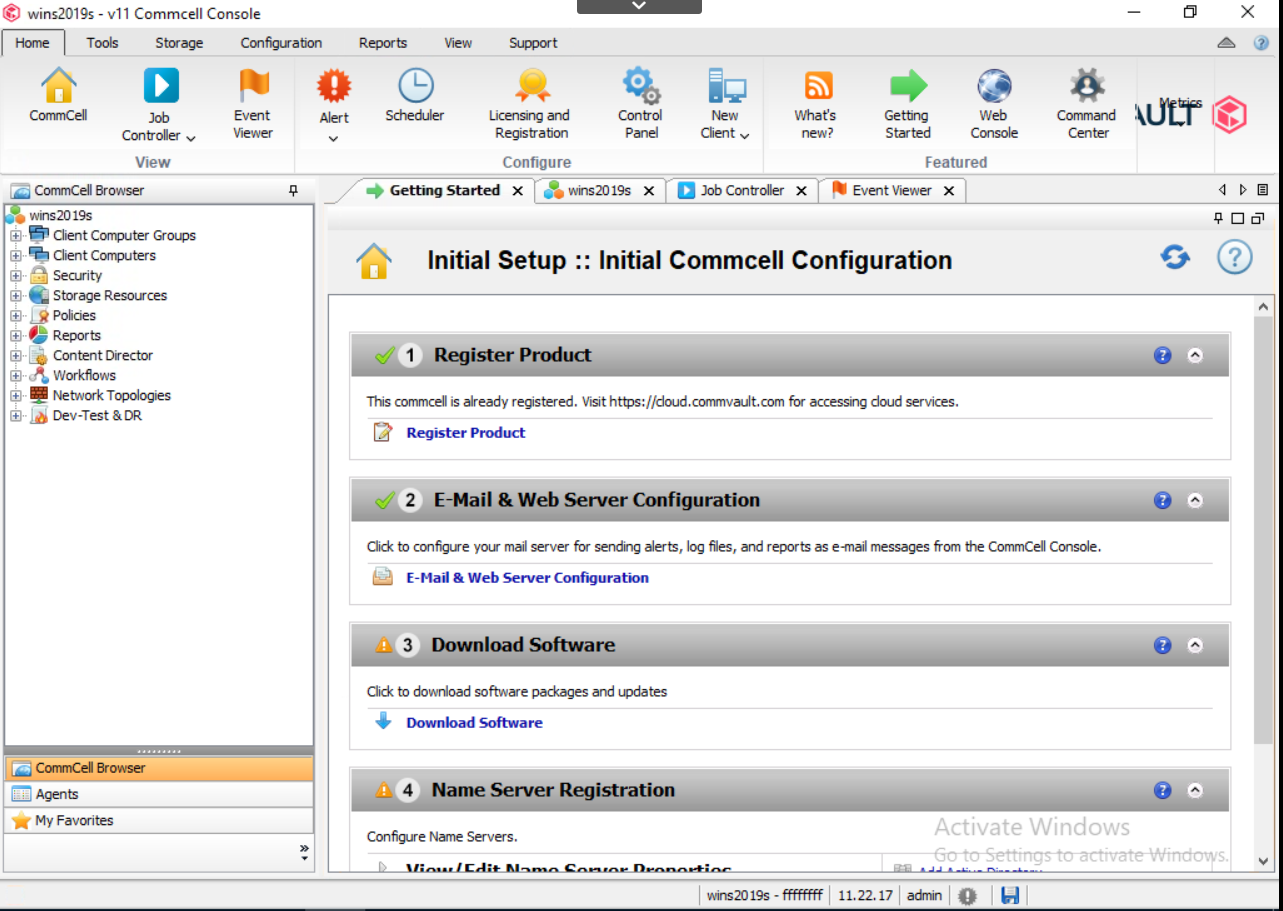
- Click the Add/Remove Software icon to open the software menu.
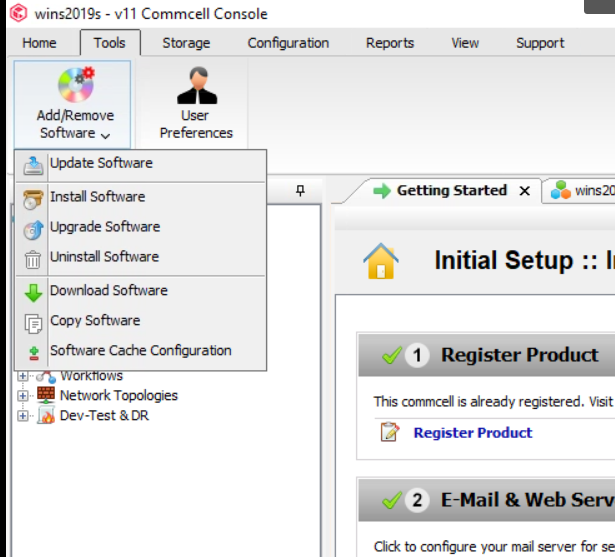
-
Select the Software Cache Configuration option.
-
Within the Software Cache Configuration pop-up, update the Cache Directory to the directory where all the software was downloaded earlier. (The default is c:\DownloadPackageLocation).
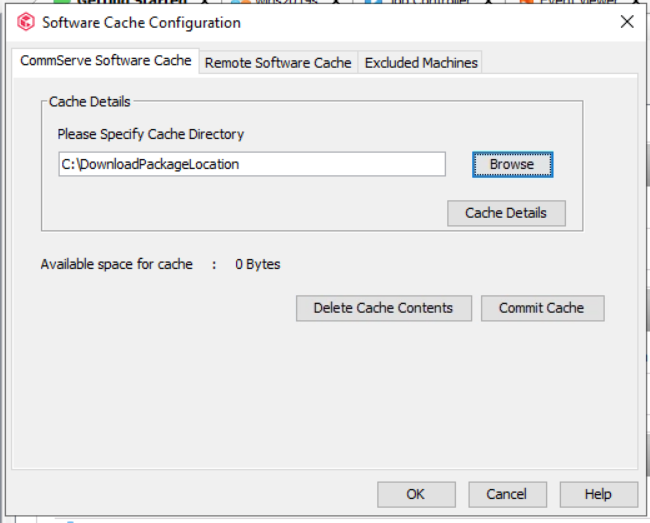
-
Click the Commit Cache button, then OK on the pop-up when the operation completes, then OK again to close the Software Cache Configuration pop-up.
-
Reboot the Server.
Deploying the Commvault MediaAgent Proxy on an Ubuntu x86 VM as a Decoupled install and connecting it to the CommServer.
Our next step is from within the Skytap environment, where we will add a Linux Operating System VM that will serve as the Commvault MediaAgent Proxy within the environment.
For the purpose of this guide, we will make occasional reference to Ubuntu 20.04 running on POWER, but it is recommended that you use any of the other Ubuntu x86 VM images, such as Ubuntu 18.04 LTS Server 64-bit – Firstboot. These x86 VM images are all fully supported – including deduplication, which is not supported under POWER.
To support the backup of IBM i, a Linux OS for the Commvault MediaAgent is required. [For a list of supported operating systems, please refer to Commvault MediaAgent Requirements Guide.]
Creating a VM to host the Commvault MediaAgent Proxy
-
Starting from the Environment details window, within the Machine Pool, click the (+) Add VMs button.
-
From the Add VMs pop-up, at the top left click the Templates tab to open the available public templates.
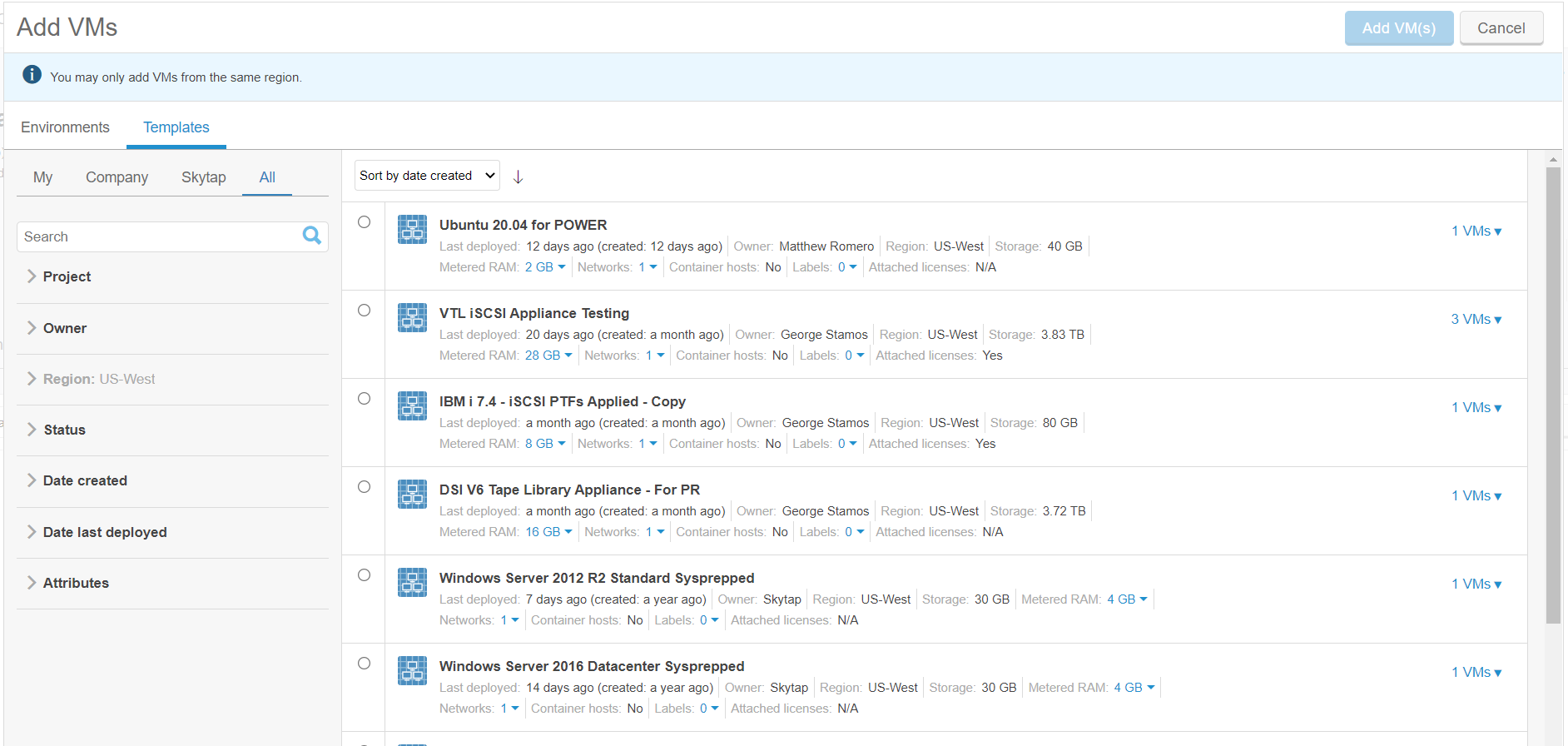
-
Search for and select Ubuntu 18.04 LTS Server 64-bit – Firstboot from the search field.
-
Click the Add VM(s) button.
-
From the Machine pool window, inside the Ubuntu 18.04 LTS Server 64-bit – Firstboot machine object, click the Gear Wheel settings icon.
-
From the VM Settings, click the Hardware tab.
-
From the Compute section, under RAM, select the Pencil icon to open the RAM dropdown.
-
Select 16 GB from the RAM dropdown menu, and click the Save button.
-
To add a disk on the LPAR, from the Storage section, click the + Add disk link.

Modifying the disk(s) must be done while the LPAR is powered down. [More information may be found [here]{.ul}].
- Set the Disk Size to 200 GB and click the Save button.
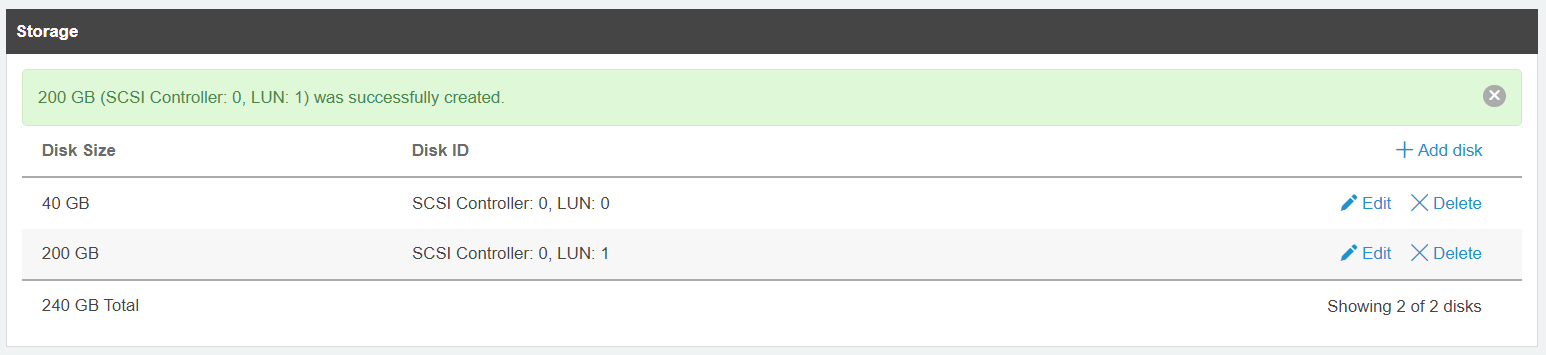
- At the top of the VM Settings window, click the < Back link to return to the Environment Details window.
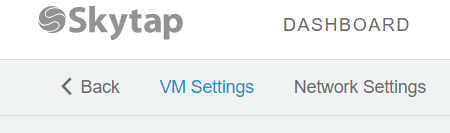
-
From the Environment details, from the VM pool, click the Pencil icon next to the Ubuntu Ubuntu 18.04 LTS Server 64-bit – Firstboot machine name.
-
Under the Rename VM pop-up, update the VM name to something clear such as Ubuntu 18.04 LTS Server - MediaAgent, and click the Save button.
-
Inside the Environments details, from within the Machine pool window, inside the Ubuntu 18.04 LTS Server - MediaAgent machine object, click the Run icon to start the machine.
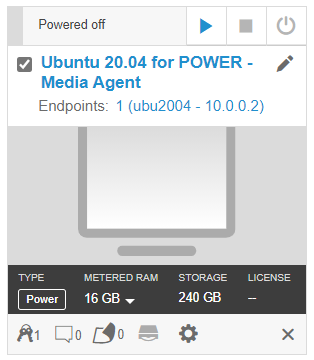
-
Once the Machine has turned to a Green and Running status, click the VM to open a remote console session with the machine.
-
When prompted proceed through each of the Sysprep options as appropriate.
-
Add the new 200GB disk to the machine.
The method for adding a new disk and creating a partition will vary based on Operating System. For detailed steps for performing these actions on the Ubuntu image, you can refer to the following guide:
- Update the Hostname for the MediaAgent Server Hostname, Such as UbuntuMediaServer.
The method for updating the hostname will vary based on Operating System. For detailed steps for performing these actions on the Ubuntu image, you can refer to the following guide:
-
Reboot the Ubuntu Server and reconnect.
-
Mount the Windows share to install Commvault MediaAgent Proxy software in disconnected mode.
The method for mounting a Windows share will vary based on Operating System. For detailed steps for performing these actions on the Ubuntu image, you can refer to the following guide:
-
Install the Commvault MediaAgent Proxy software by navigating to the mounted Windows share location.
-
Use the ls command to list the contents of the installer location.

- Use the following command to enter the Unix/Linux installer file location:
cd Unix
- Start the Unix installer by entering the following command:
./cvpkgadd
- From the Commvault installer, on the OEM Selection screen select Commvault, and then select Next.
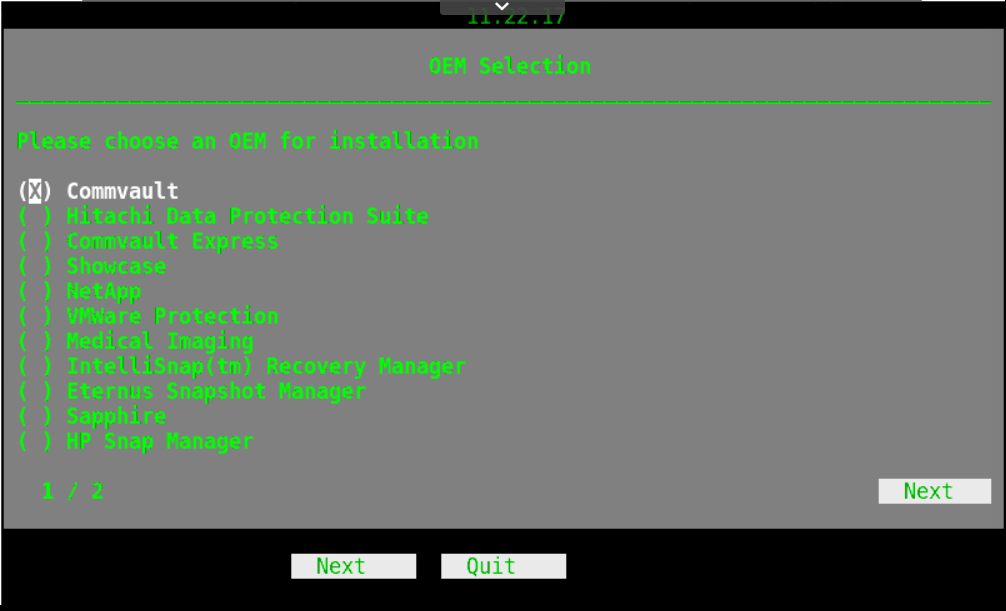
- On the Install Task screen, select the Install packages on this machine option, and then select Next.
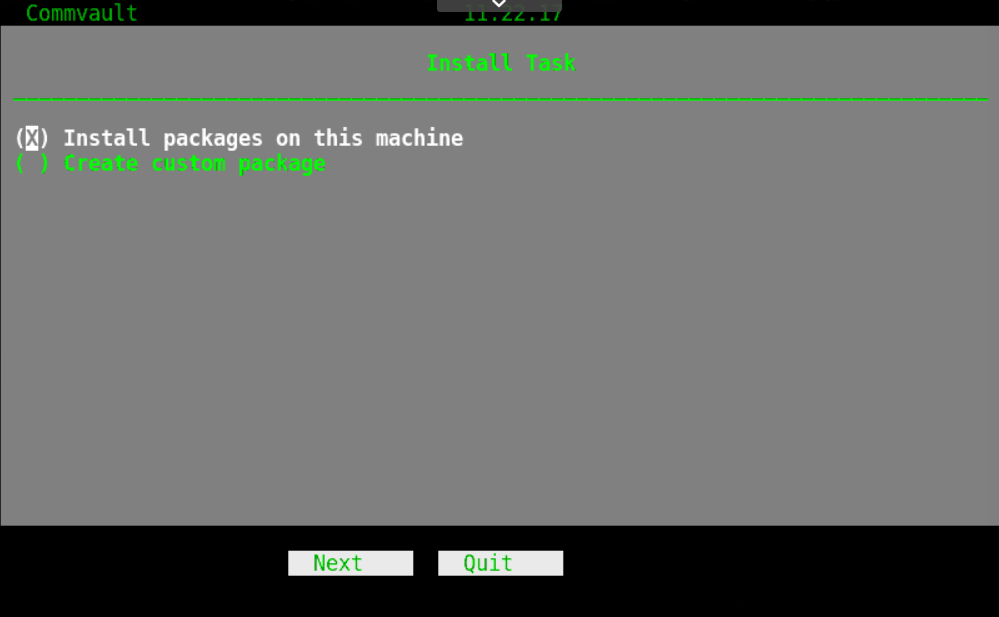
- On the Package Selection screen, select File System Core, File System, MediaAgent, and File System for IBM I, then select Next.
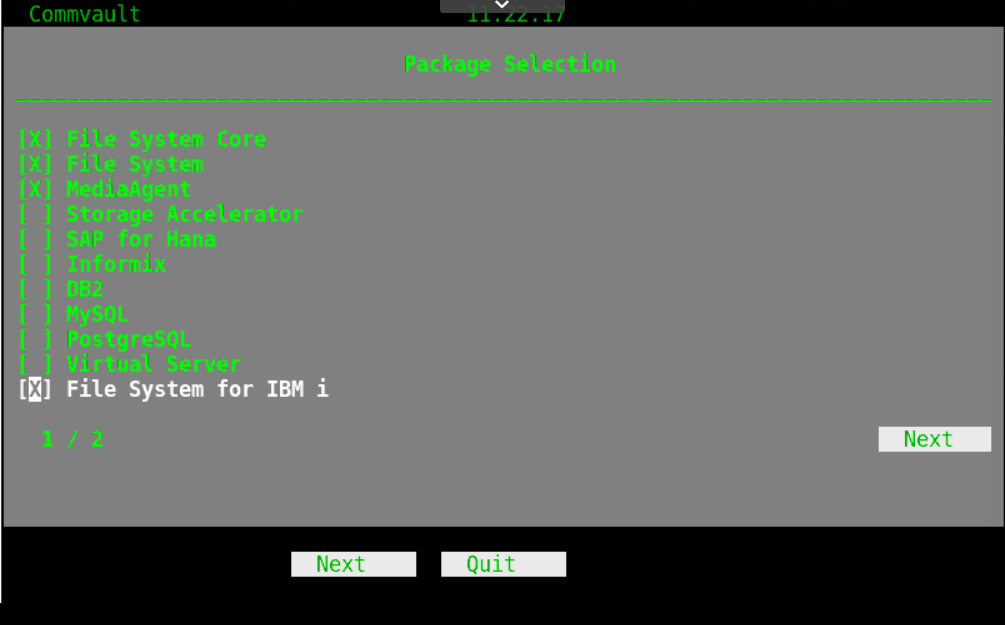
- On the Install Directory screen, update the Installation Directory to match your new disk, and select Next to continue.
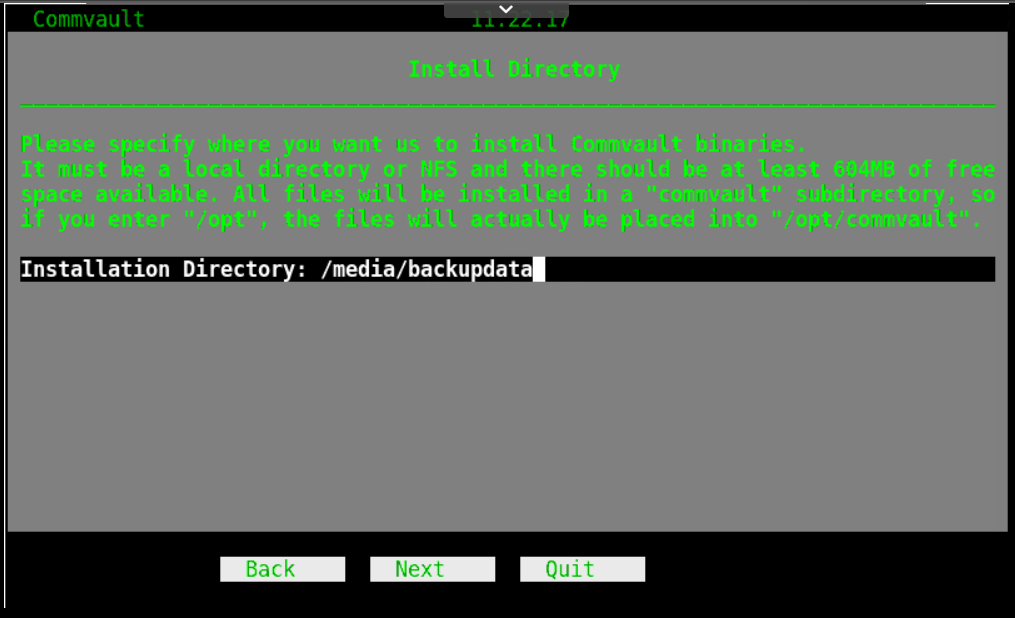
- On the Log Directory screen, update the Log Directory to the same location you used for your Installation Directory, and select Next to continue.
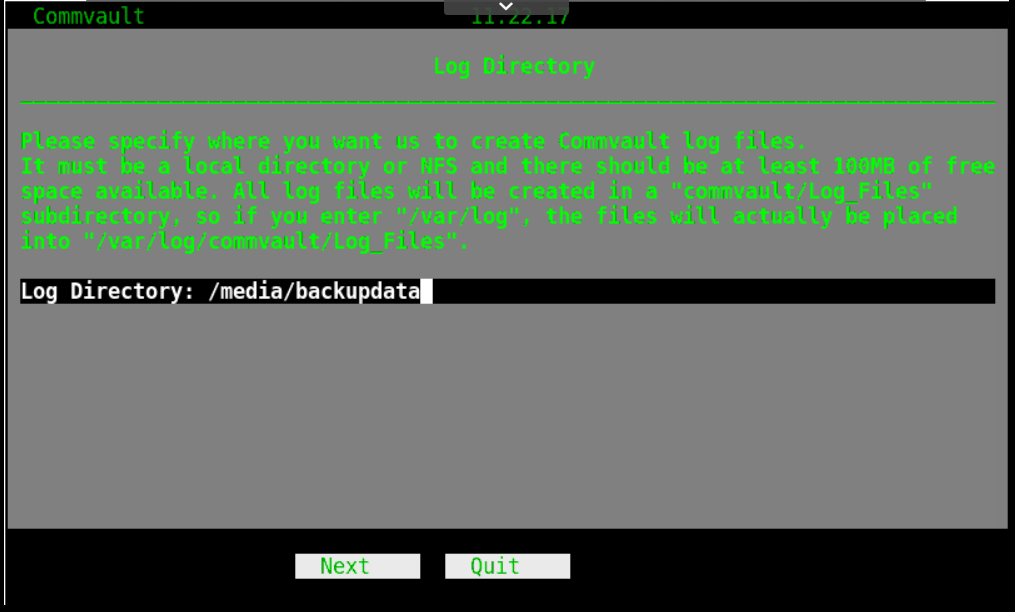
-
On the Laptop & Desktop Backup screen, use the default settings to not configure for laptop and desktop backups. (you can change this setting later).
-
On the Unix Group Assignment screen, use the default settings to not assign a dedicated Unix Group. (you can change this setting later).
-
On the Permission Details screen, use the default settings. (you can change this setting later).
-
On the Client Host Information screen, update the Client/Physical machine host name to match the machine's IP. (ie 10.0.0.2) and select Next to continue.
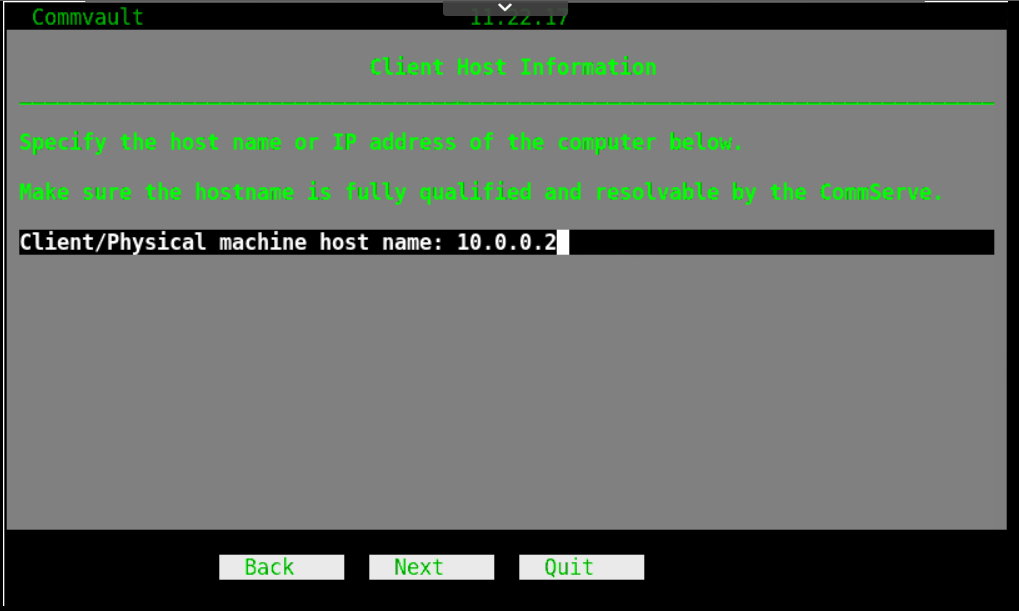
- On the Client Information screen, update the Client name to match the machine's name. (ie UbuntuMediaAgent) and select Next to continue.
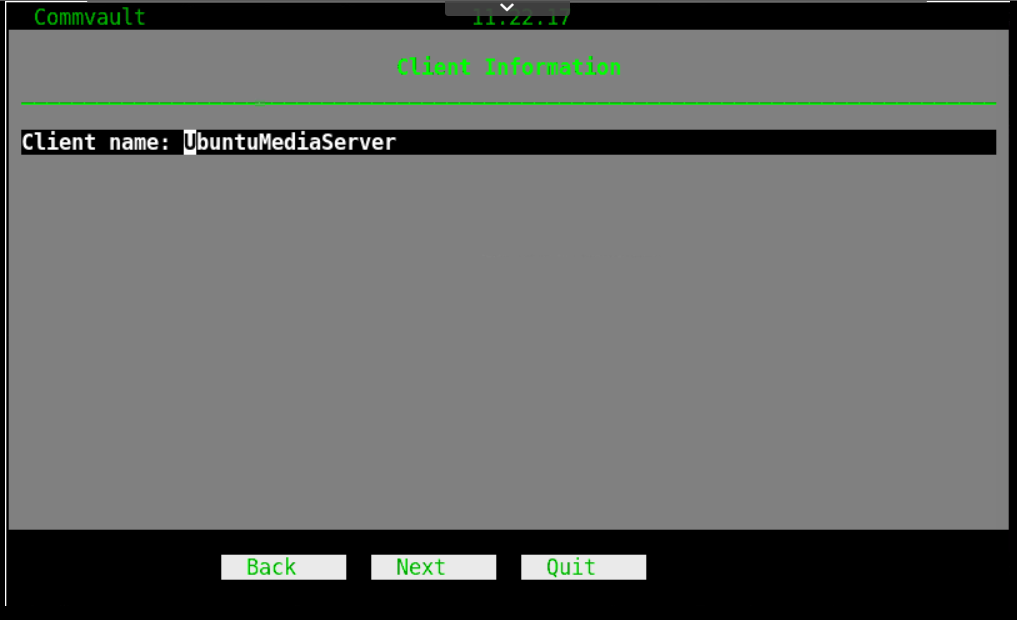
-
On the Install Agents for Restore Only screen, use the default settings and select Next to continue.
-
On the Summary screen, select Next to continue.
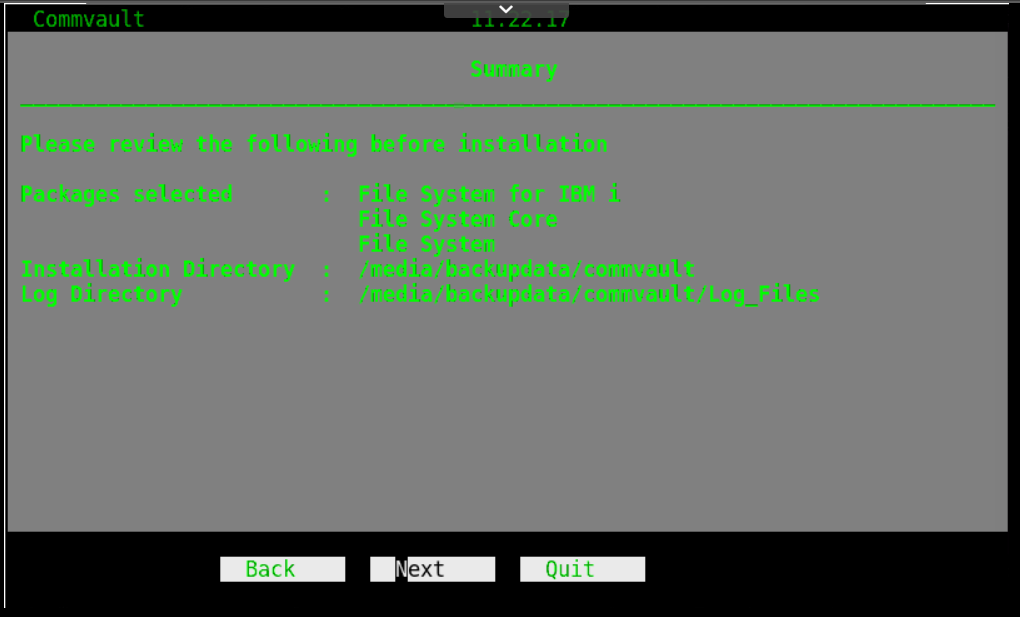
Once the packages are installed, the configuration utility will start.
- From the Configuration utility, on the Server Information screen, leave the field blank and then select Next to start the configuration of the agent as a Decoupled install.
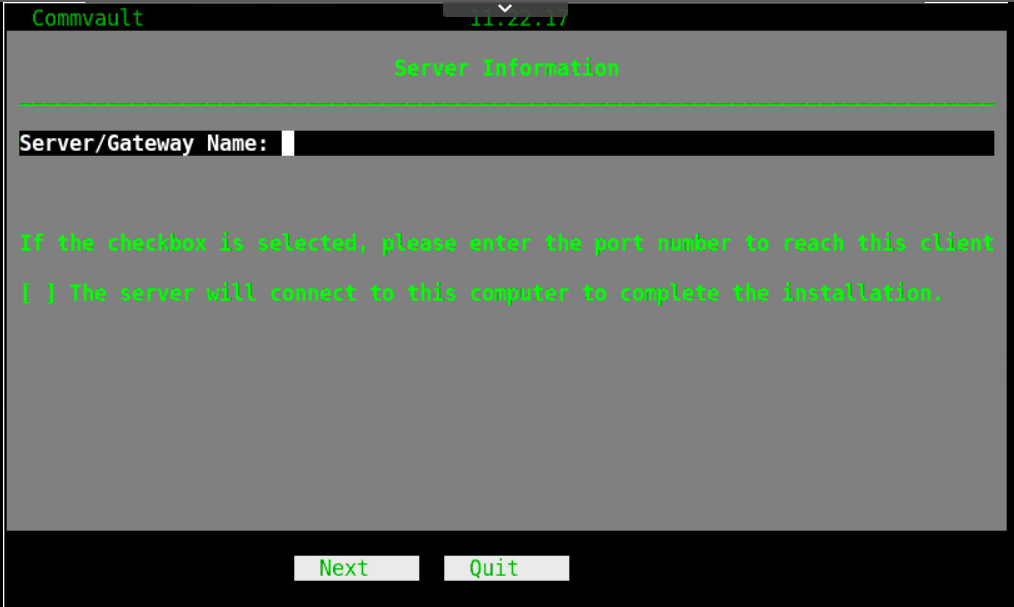
- On the Decoupled Install screen, select Yes and then select Next to proceed with the decoupled install.
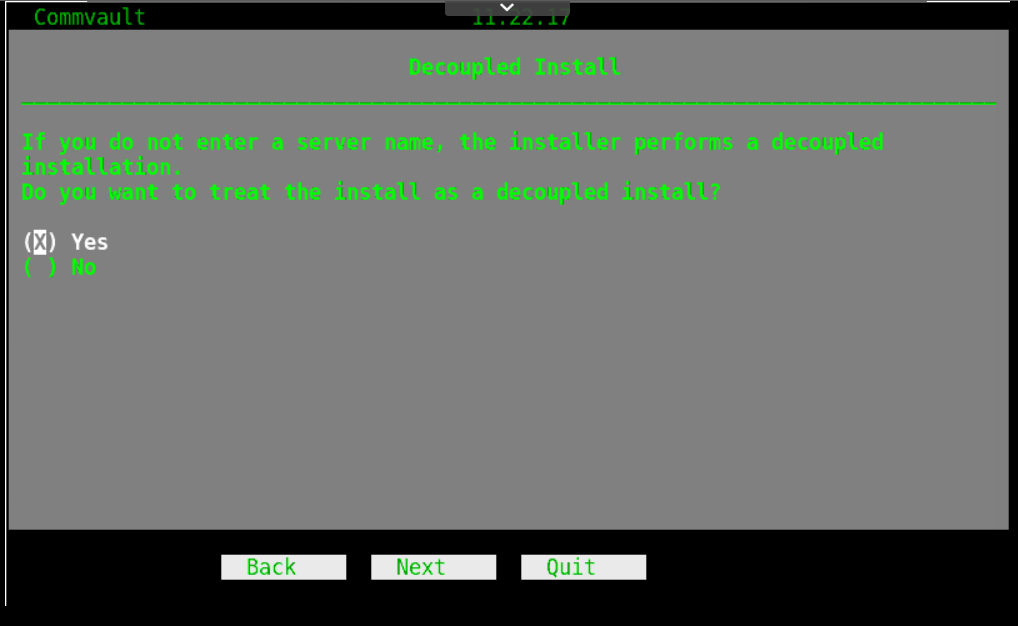
- On the Installation Status screen, select Finish to exit the installation and configuration utility.
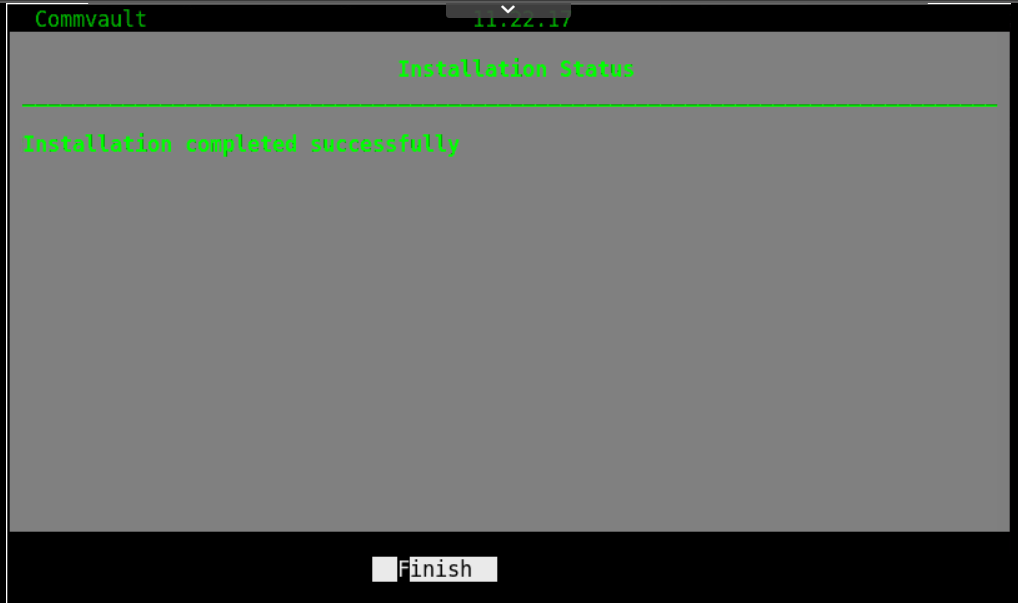
- Returning to the Windows Server VM, open the CommCell Console.
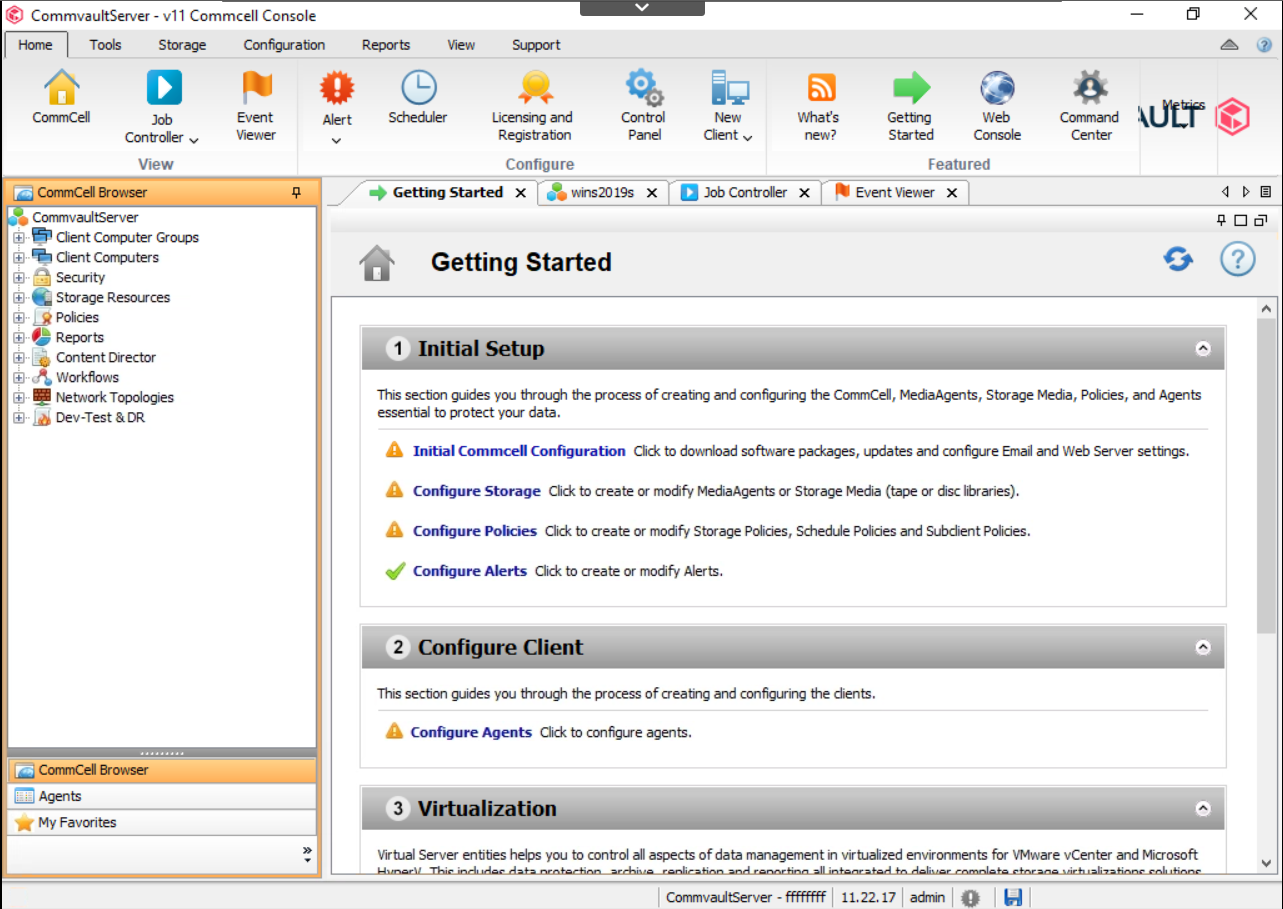
- Right-Click on Client Computers, and select New Client.
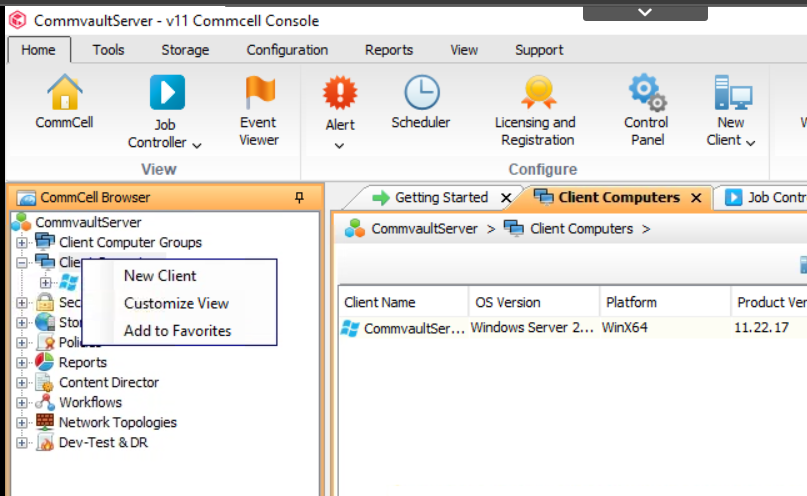
- From the Add New Client pop-up, select Unix.
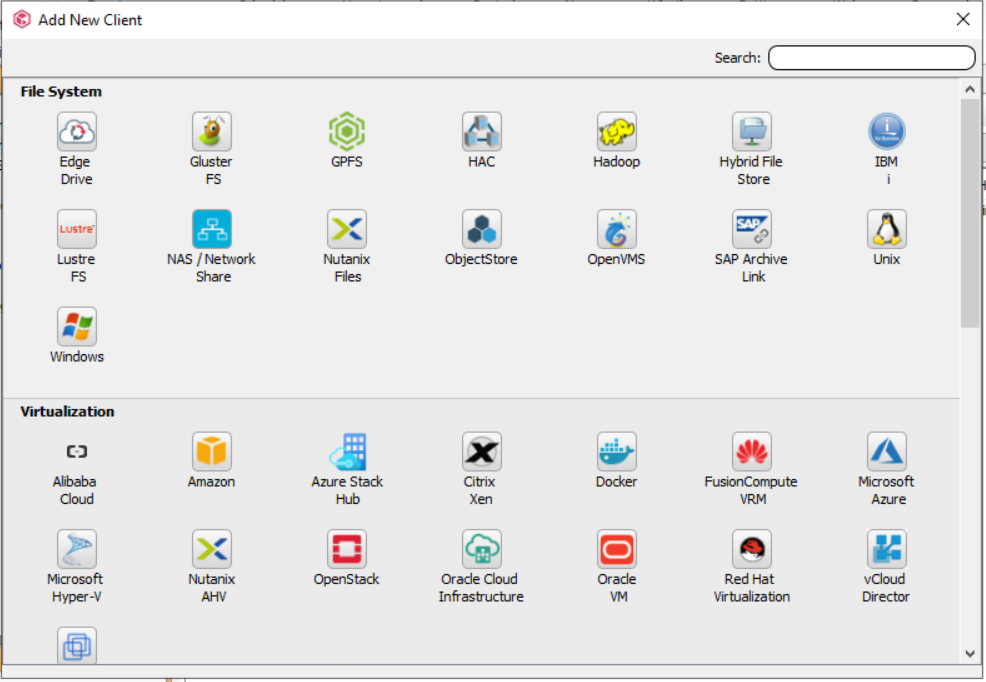
-
In the New Unix Client pop-up, under the Configure Client screen, Update the Client Name with the name of the MediaAgent Server (ex: UbuntuMediaAgent)
-
Update the Host Name with the IP Address of the MediaAgent. (ex 10.0.0.2)
-
Check the checkbox for Fetch the configuration information from the client that is already installed on decoupled mode and click Next.
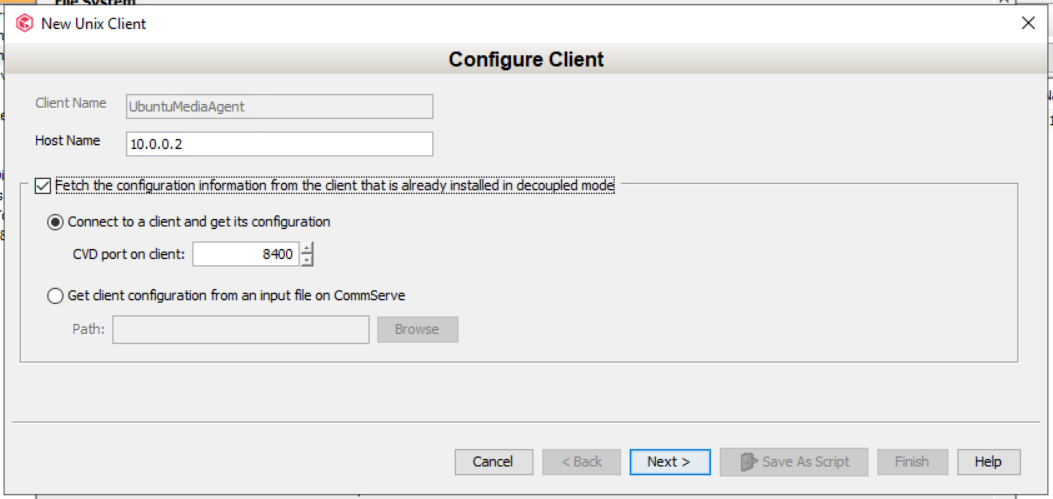
-
In the New Unix Client pop-up, under the Optional Data screen, Use the default settings and click Next.
-
In the New Unix Client pop-up, under the Summary screen, click Finish to add the MediaAgent.
-
Close the Registration Status once the MediaAgent has been connected.
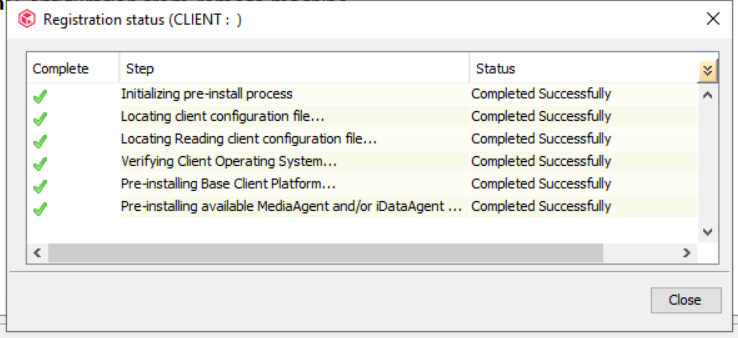
- Close the Add New Client pop-up.
Adding the Ubuntu MediaAgent Proxy Storage to the CommServer
- From the Commcell Console, click Getting Started icon at the top.
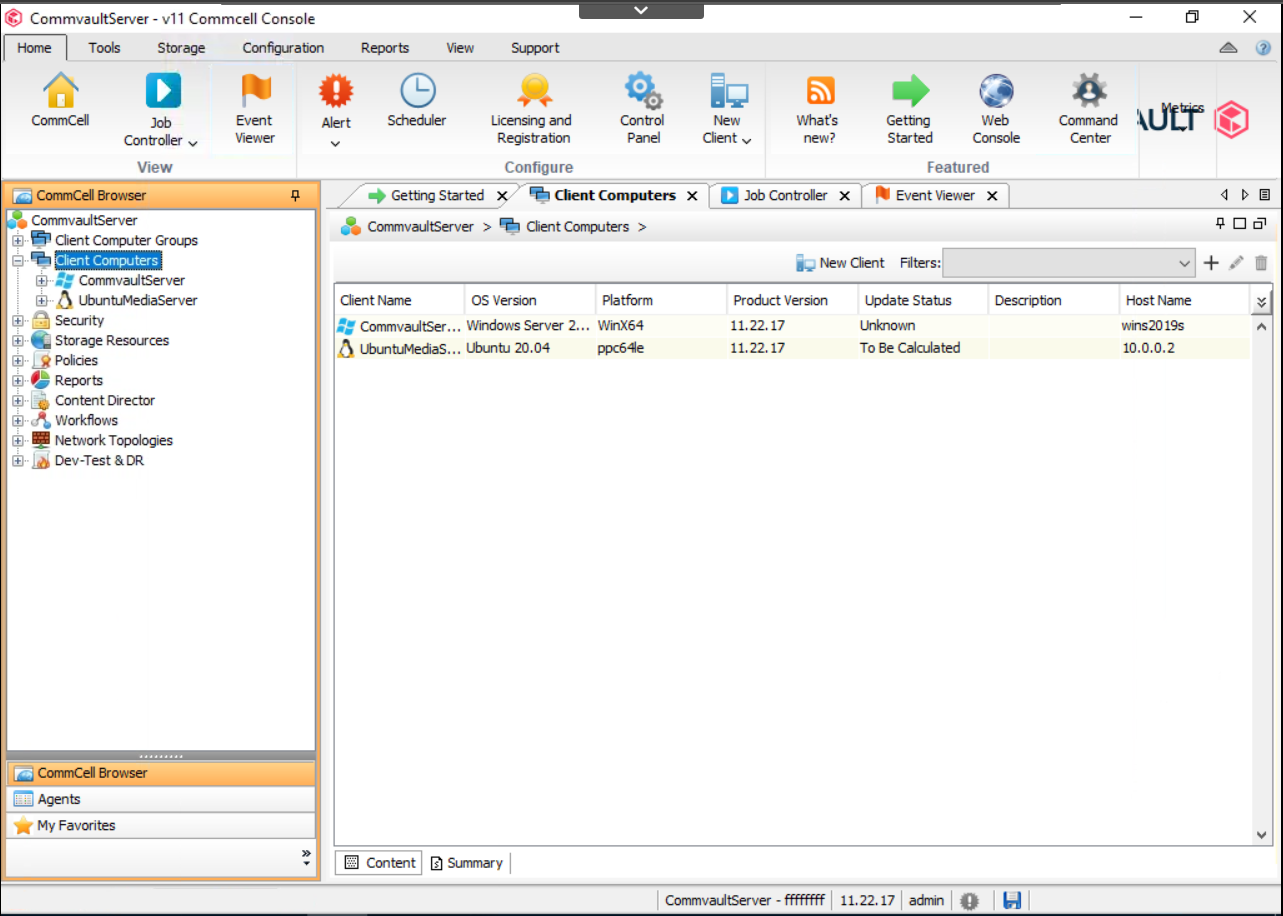
- From the Getting Started window, under (1) Initial Setup, click Configure Storage.
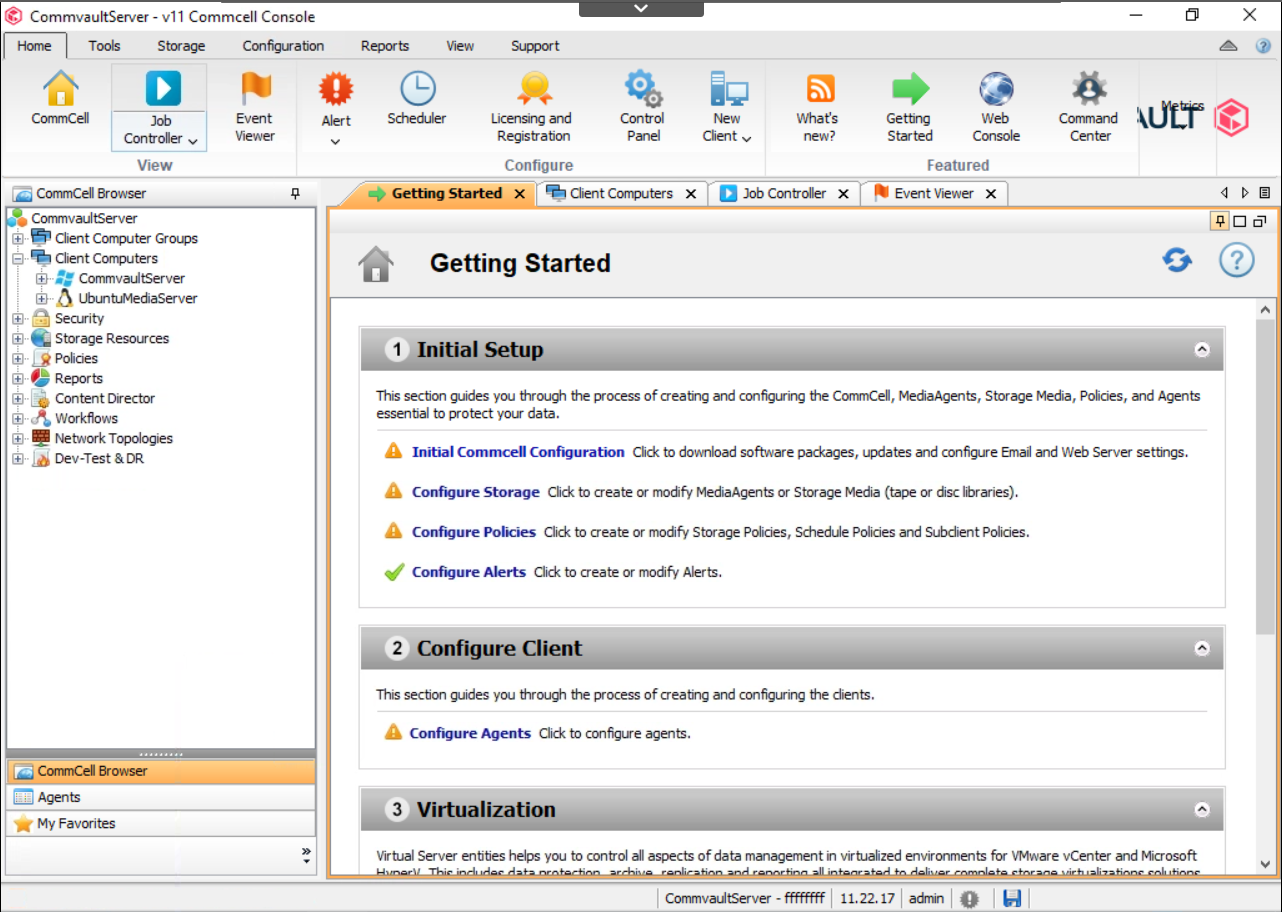
- From the Initial Setup: Configure Storage window, under (2) Configure Storage Devices, click Add Disk Storage.
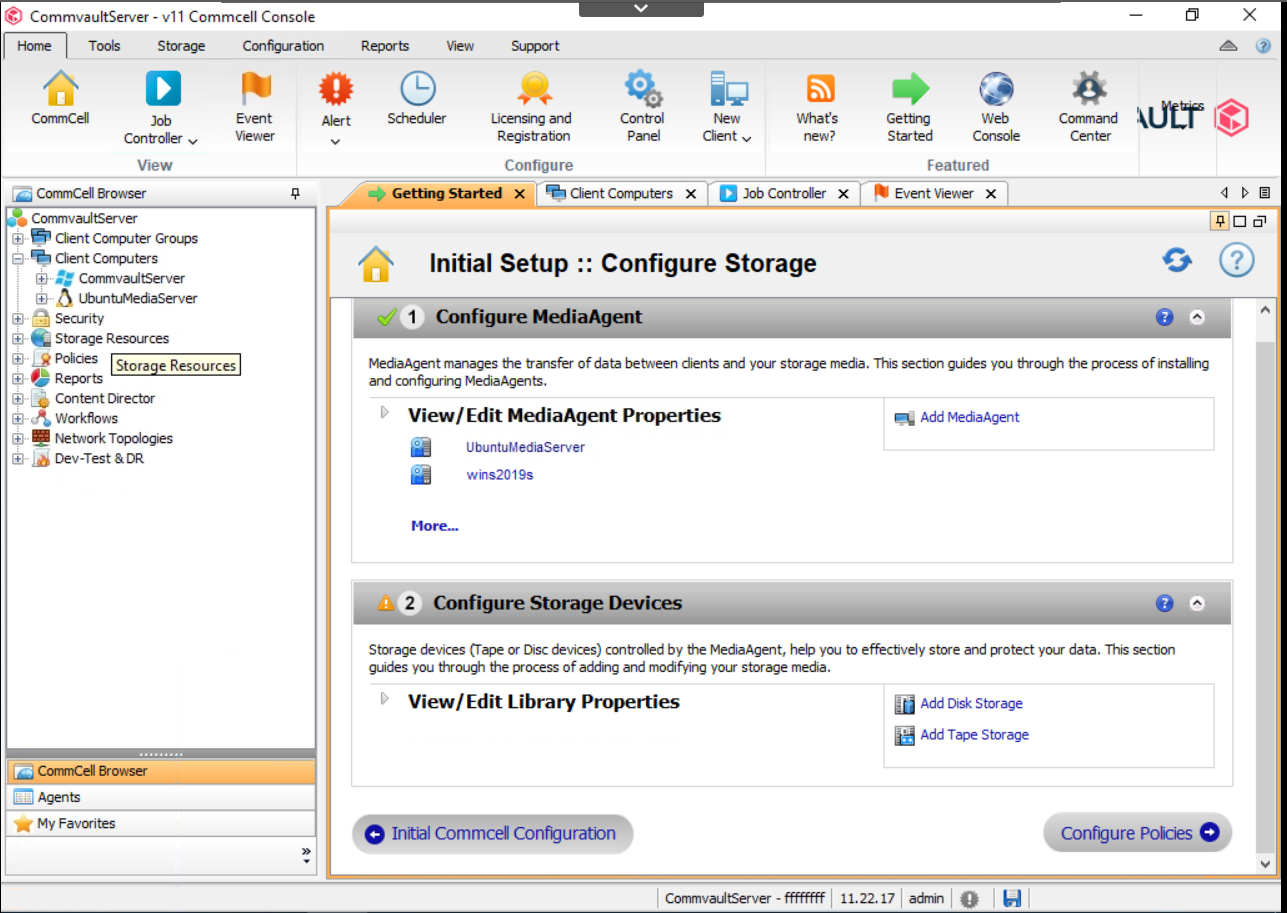
- In the Add Disk Library pop-up, set the Name (choose something unambiguous, such as Backups), ensure that the selected MediaAgent is the UbuntuMediaServer, then set the Local Path to the path to the added 200GB Ubuntu disk is located (ex /media/backupdata), and then click OK.
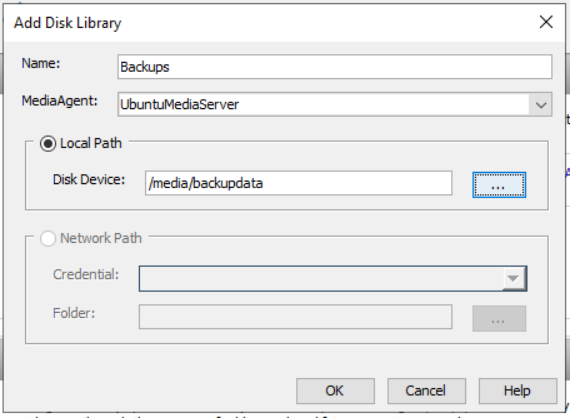
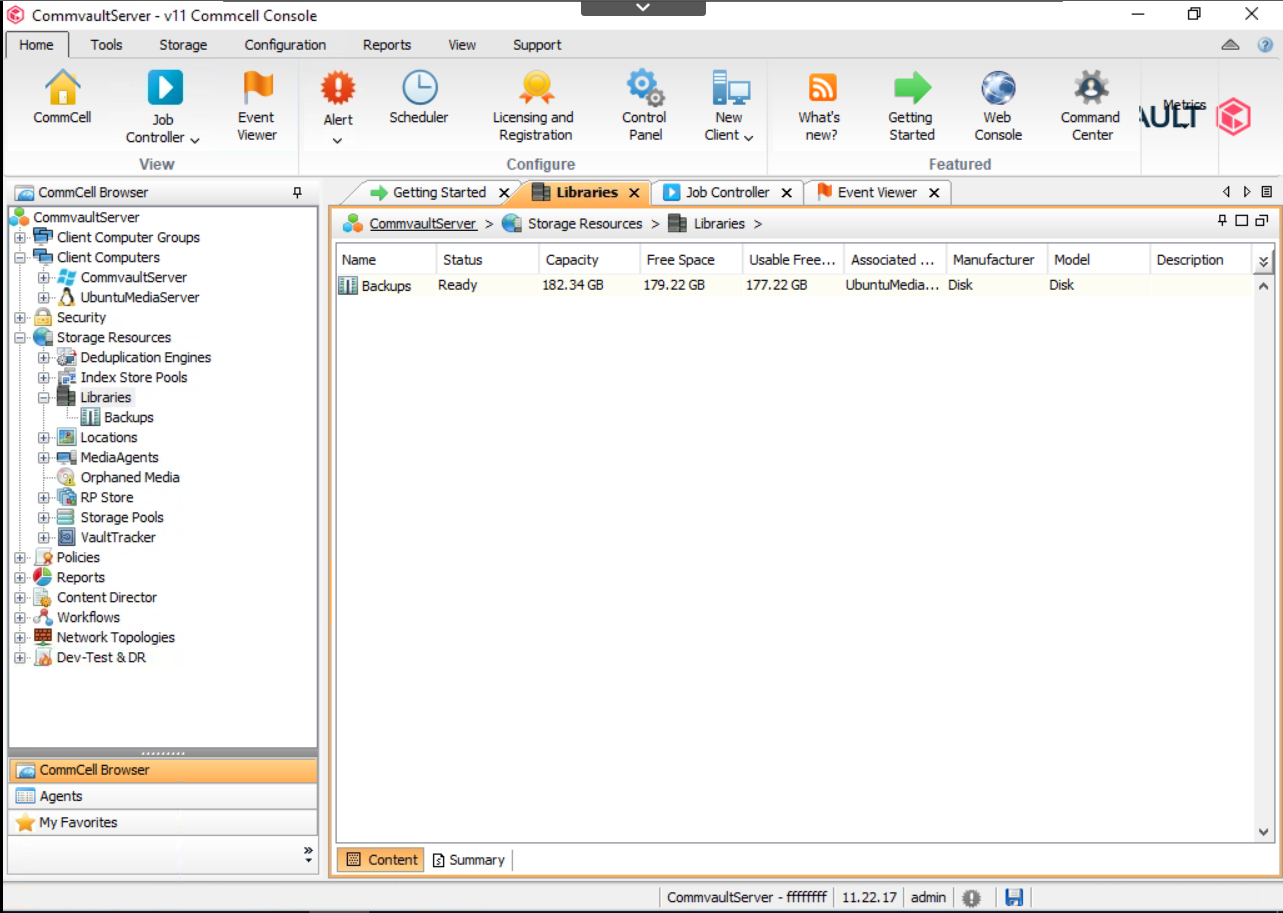
Configure the backup plan on the Commvault Server
- Inside Commvault, configure a plan for your data protection
https://documentation.commvault.com/11.21/essential/92993_creating_base_plan.html
Make sure your work with your IBM Administrator when designing your Plan so that you are only protecting the IBM I server during authorized data protection windows.
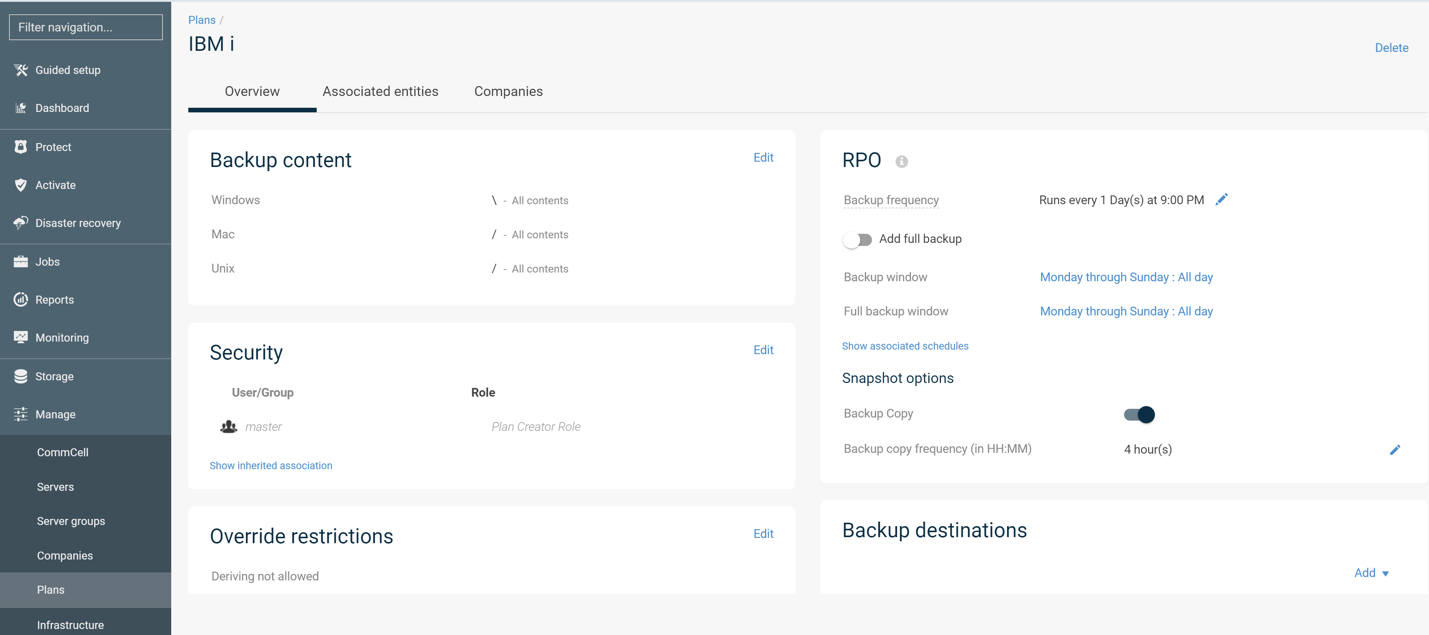
Create a CommServe Disaster Recovery Policy/Plan
- From the CommCell Console, click the Getting Started icon at the top.
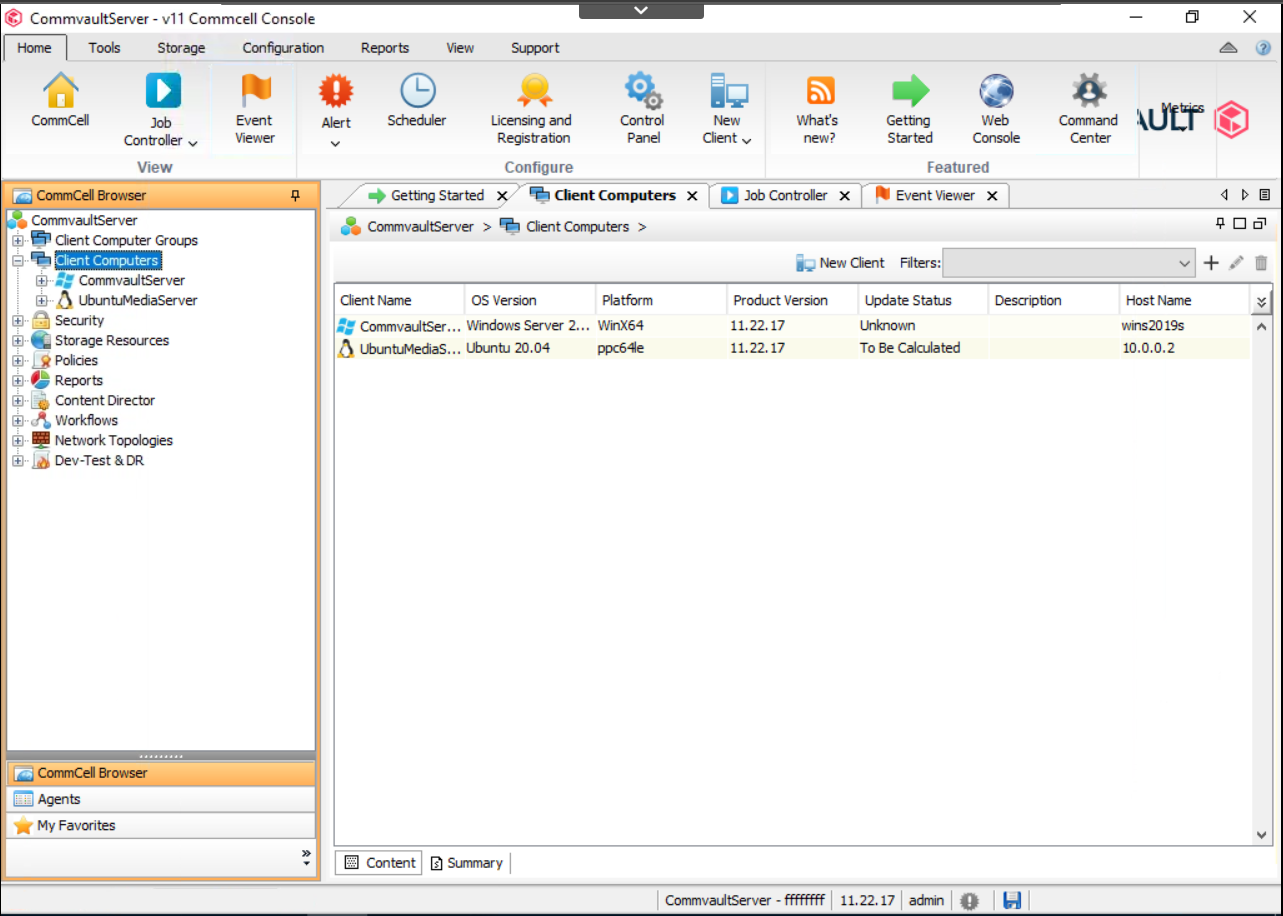
- From the Getting Started window, under (1) Initial Setup, select the Configure Policies link.
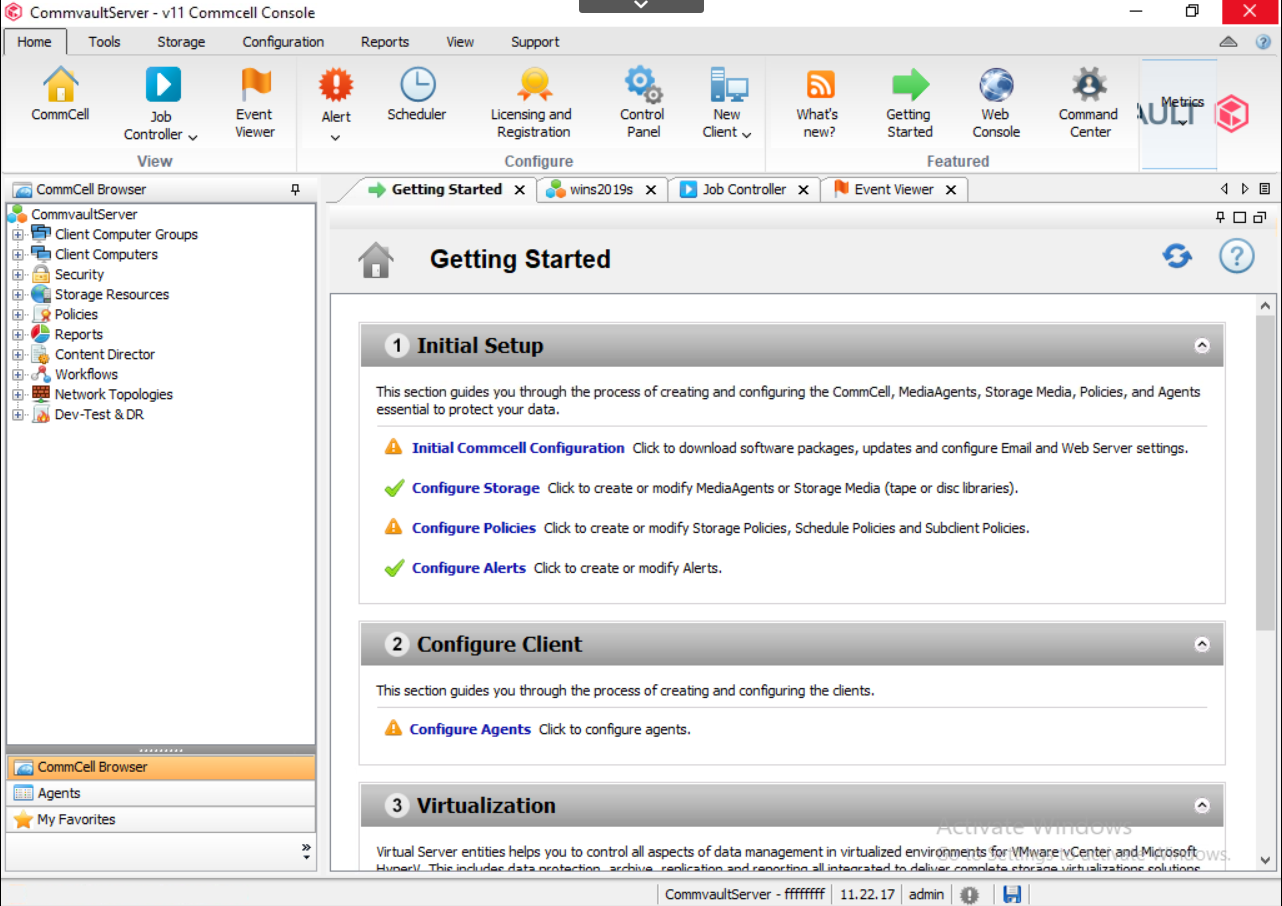
- From the Initial Setup :: Configure Policies window, under (1) Configure Storage Policies, select the Add Storage Policy link.
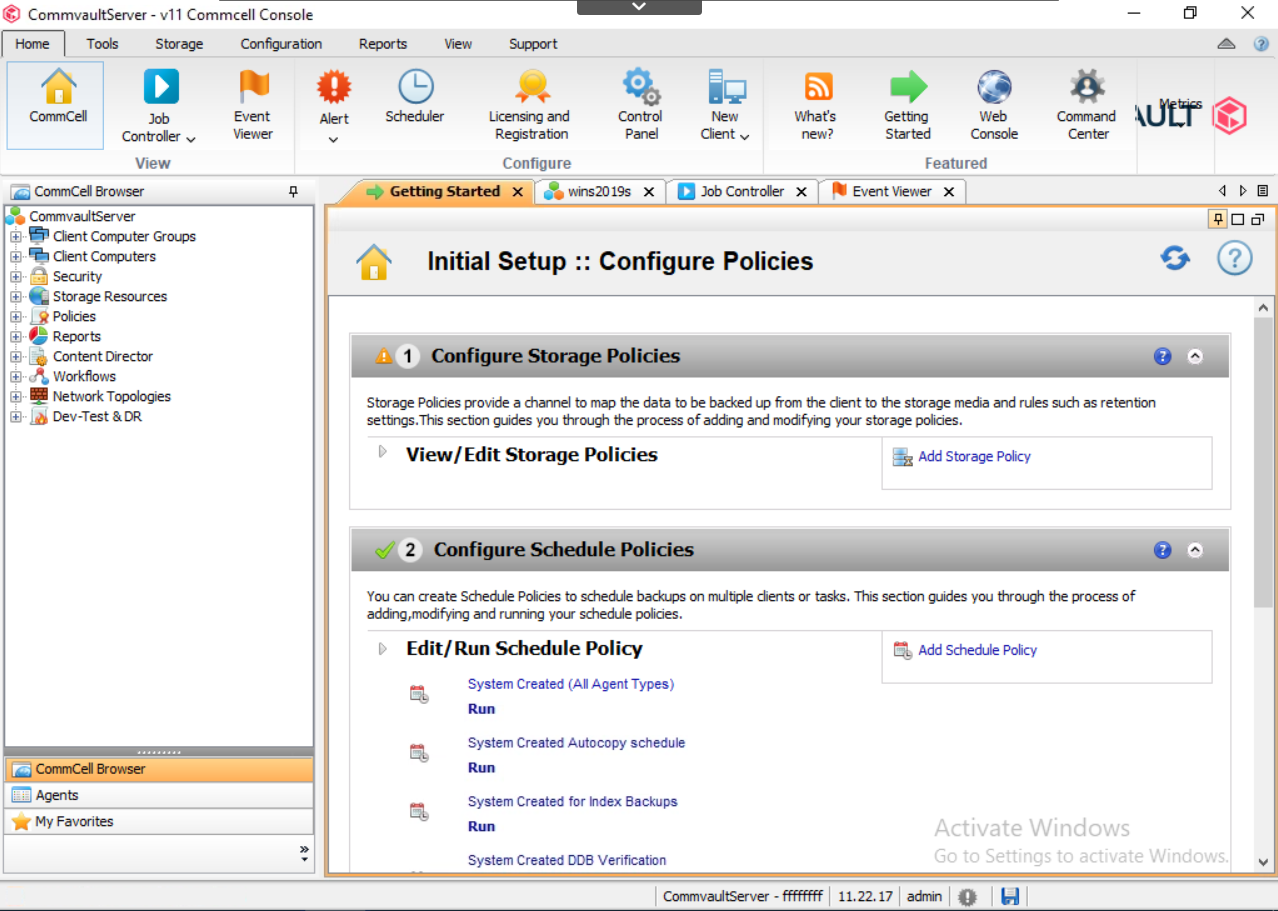
- In the Create Storage Policy Wizard pop-up, select the Storage Policy Type to CommServe Disaster Recovery Backup, then click Next.
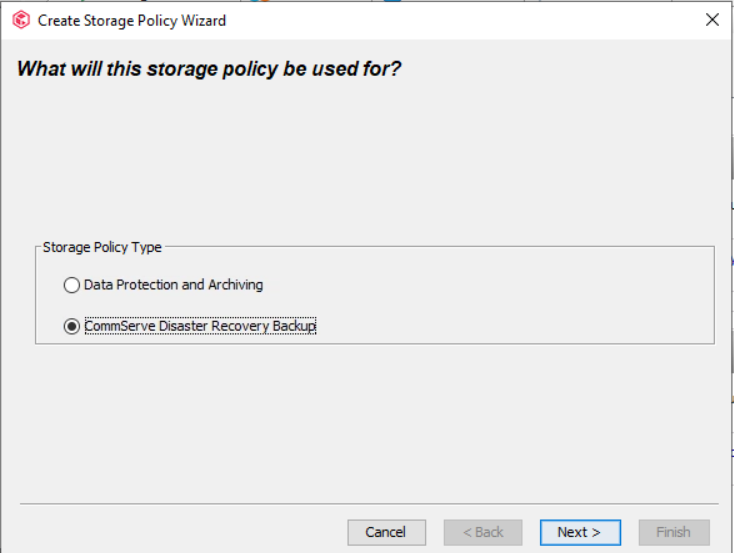
- In the Create Storage Policy Wizard pop-up, set the Storage Policy Name to something clear such as CommServe DR Backup, then click Next.
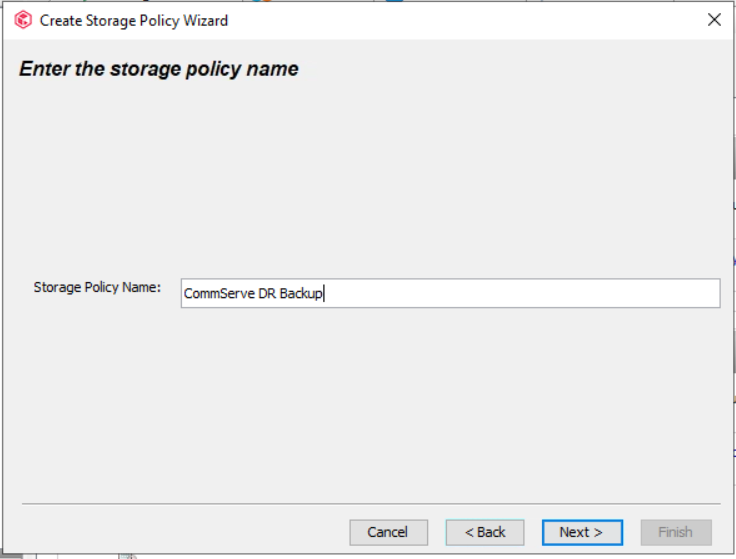
-
In the Create Storage Policy Wizard pop-up, select the Library for Primary Copy to the Library you created when the MediaAgents storage was added (ex: Backups), then click Next.
-
Click Yes to the warning about DR policies to disk.
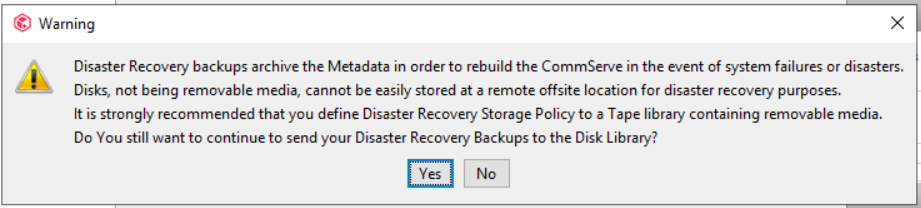
- In the Create Storage Policy Wizard pop-up, set the MediaAgent to the Ubuntu MediaAgent (ex: UbuntuMediaAgent), then click Next.
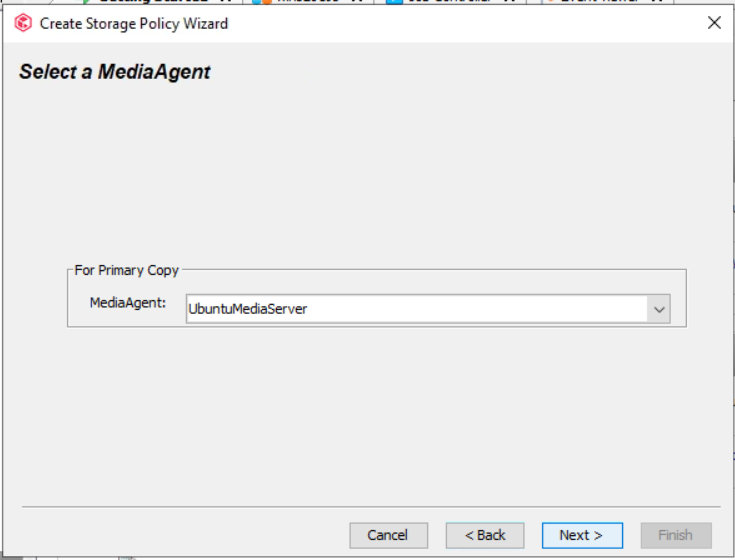
-
In the Create Storage Policy Wizard pop-up, use the default settings on the Enter the streams and retention criteria screen, then click Next.
-
In the Create Storage Policy Wizard pop-up, you can choose to encrypt your data on the Advanced settings for the primary copy screen, then click Next.
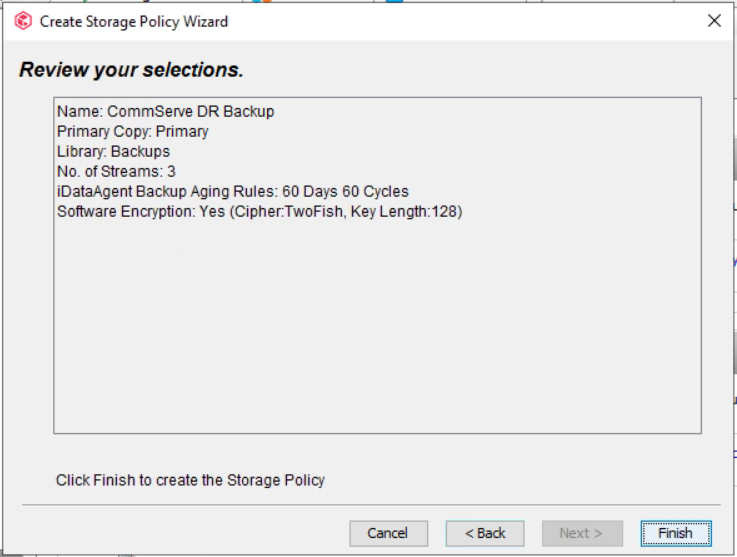
- In the Create Storage Policy Wizard pop-up, on the Review your selections screen, click Finish.
Create a Data Protection and Archiving Policy/Plan
- From the Initial Setup :: Configure Policies window, under (1) Configure Storage Policies, select the Add Storage Policy link.
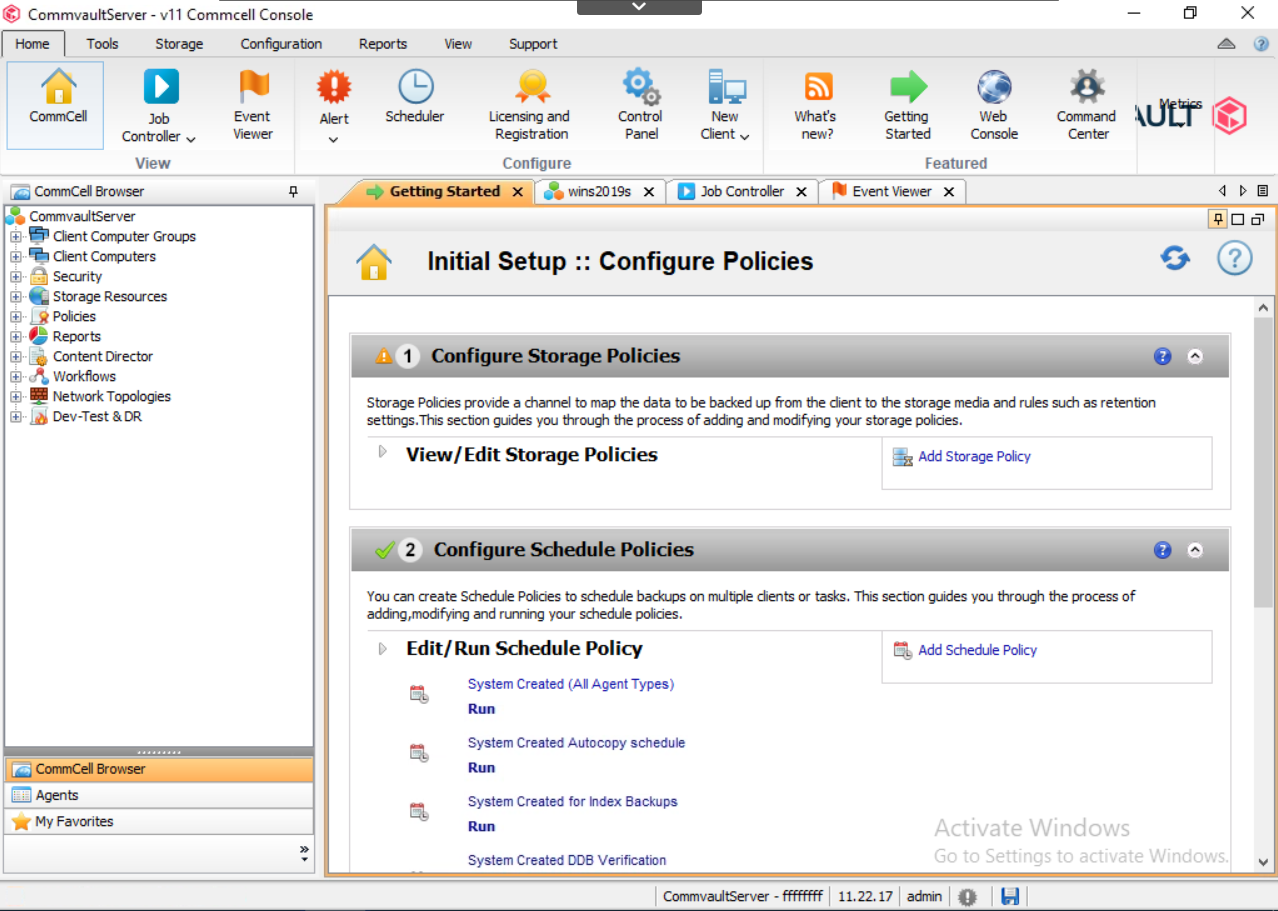
- In the Create Storage Policy Wizard pop-up, select the Storage Policy Type to Data Protection and Archiving, then click Next.
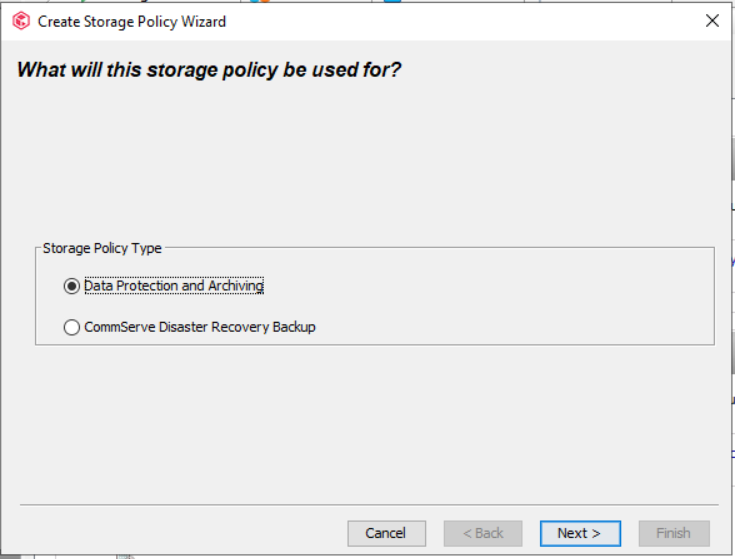
- In the Create Storage Policy Wizard pop-up, set the Storage Policy Name to something clear such as DataProtection, then click Next.
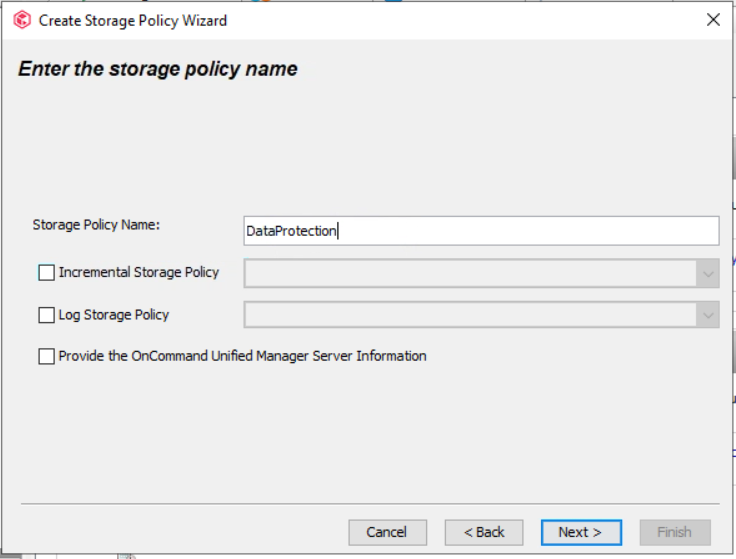
-
In the Create Storage Policy Wizard pop-up, select the Library for Primary Copy to the Library you created when the MediaAgents storage was added (ex: Backups), then click Next.
-
In the Create Storage Policy Wizard pop-up, set the MediaAgent to the Ubuntu MediaAgent (ex: UbuntuMediaAgent), then click Next.
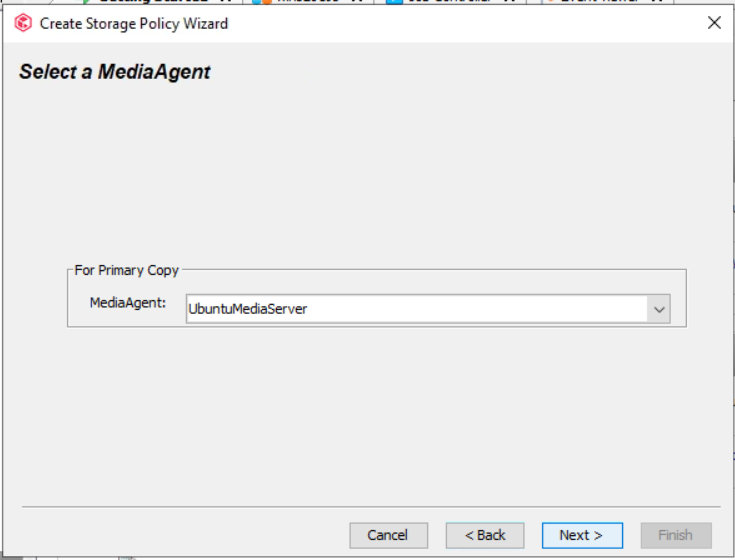
-
In the Create Storage Policy Wizard pop-up, use the default settings on the Enter the streams and retention criteria screen, then click Next.
-
In the Create Storage Policy Wizard pop-up, on the Enable deduplication on Storage policy screen, select Enable Deduplication checkbox, and set the Number of Partitions to 1, then set the MediaAgent and Partition Path to the mount point of the 200GB disk you added to the Ubuntu MediaAgent machine – (ex: UbuntuMediaServer /media/backups), then click Next.
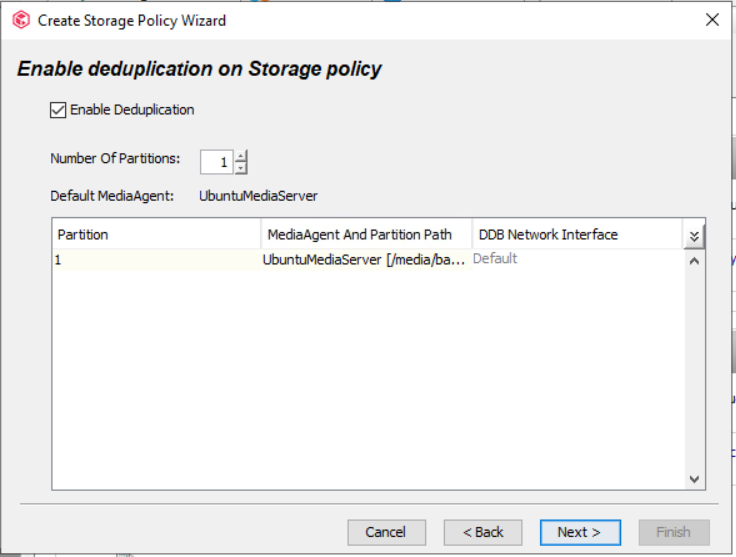
- In the Create Storage Policy Wizard pop-up, you can choose to encrypt your data on the Advanced settings for the primary copy screen, then click Next.
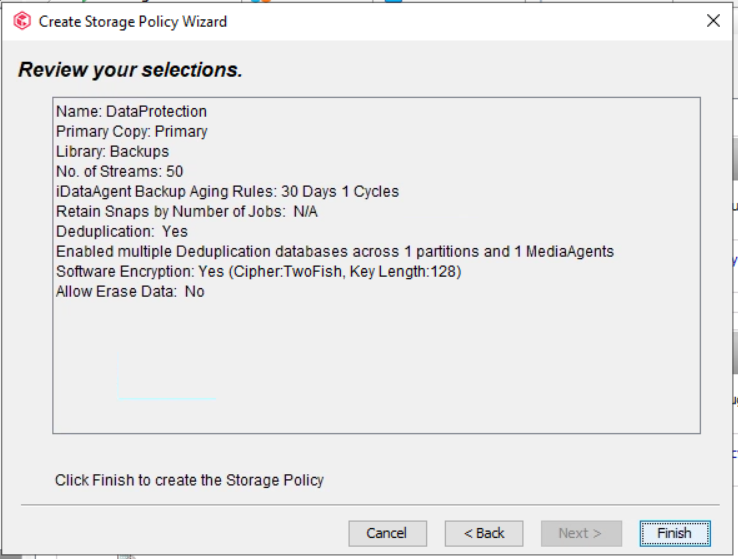
- In the Create Storage Policy Wizard pop-up, on the Review your selections screen, click Finish.
Deploying the IBM I Workload machine, and connecting it to the Commvault Server.
Our next step is from within the Skytap environment, where we will add an IBM i LPAR that will serve as the Workload within the environment.
-
Starting from the Environment details window, within the Machine Pool, click the (+) Add VMs button.
-
From the Add VMs pop-up, at the top left click the Templates tab to open the available public templates.
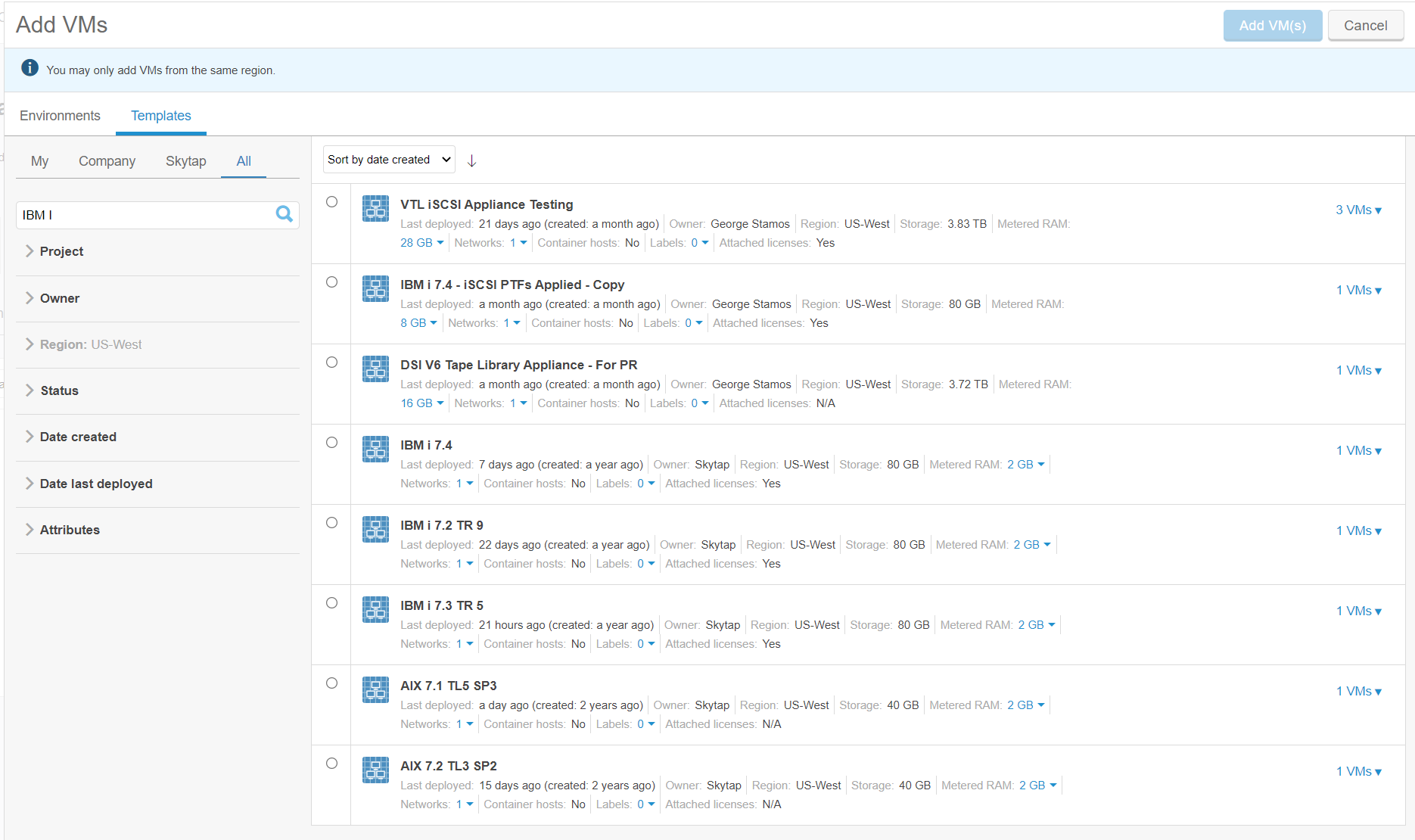
-
Search for IBM i with the search field.
-
Select an IBM i LPAR image. (ex: IBM i 7.4)
-
Click the Add VM(s) button.
-
From the Machine pool window, inside the IBM i 7.4 machine object, click the Gear Wheel settings icon.
-
From the VM Settings, click the Hardware tab.
-
From the Compute section, under RAM, select the Pencil icon to open the RAM dropdown.
-
Select 8 GB from the RAM dropdown menu, and click the Save button.
[Note: Modify the LPAR Hardware settings as needed. At a minimum, provide 8GB of RAM to the IBM i LPAR.]
- At the top of the VM Settings window, click the < Back link to return to the Environment Details window.
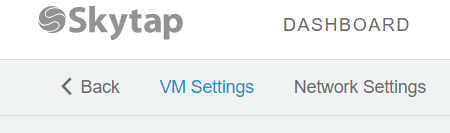
-
From the Environment details, from the VM pool, click the Pencil icon next to the IBM i 7.4 machine name.
-
Under the Rename VM pop-up, update the VM name to something clear such as IBM i 7.4 – Workload 01, and click the Save button.
-
Inside the Environments details, from within the Machine pool window, inside the IBM i 7.4 – Workload 01 machine object, click the Run icon to start the machine.
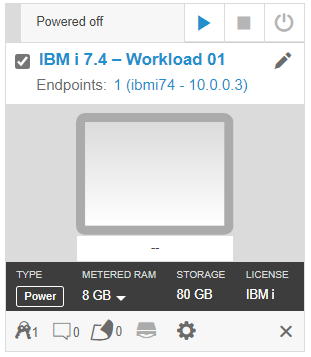
-
Once the Machine has turned to a Green and Running status, click the VM to open a remote console session with the machine.
-
When prompted proceed through each of the Sysprep options as appropriate.
-
Prep the IBM I LPAR for Commvault
a. Ensure all networking is running, if not: STRTCPSVR – ‘G’
b. Ensure accessible for Telnet.
c. Create a non-QSECOFR user that has *SECOFR level. [CRTUSRPRF – ‘CMV’]
d. Ensure that WRKDIRE has the correct Address for created user [WRKDIRE]
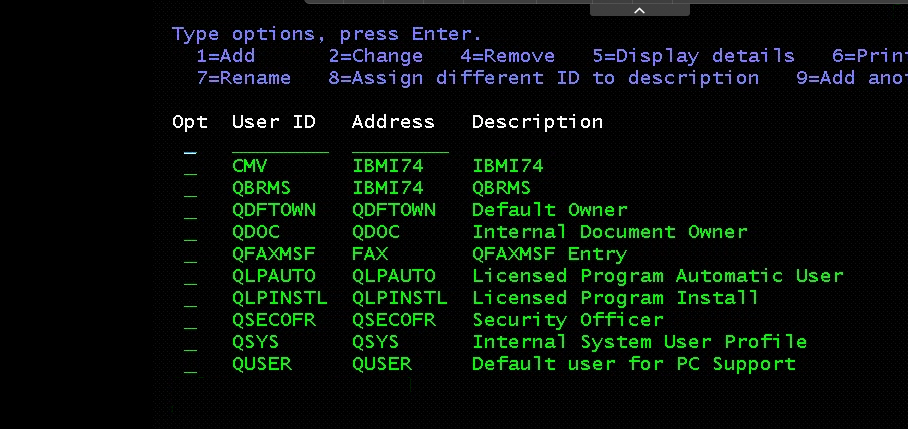
e. Follow the exact steps found here to install the savf file on the IBM I LPAR. [Link to SAVF File in Assets]. Or, SAVF found in Software Cache on the Commserv install machine.
f. Follow the exact steps found here: https://documentation.commvault.com/commvault/v11_sp20/article?p=16169.htm
g. Once SAVF is installed, COMMVAULT START to kick it off.
- Returning to the Windows Server VM, open the CommCell Console.
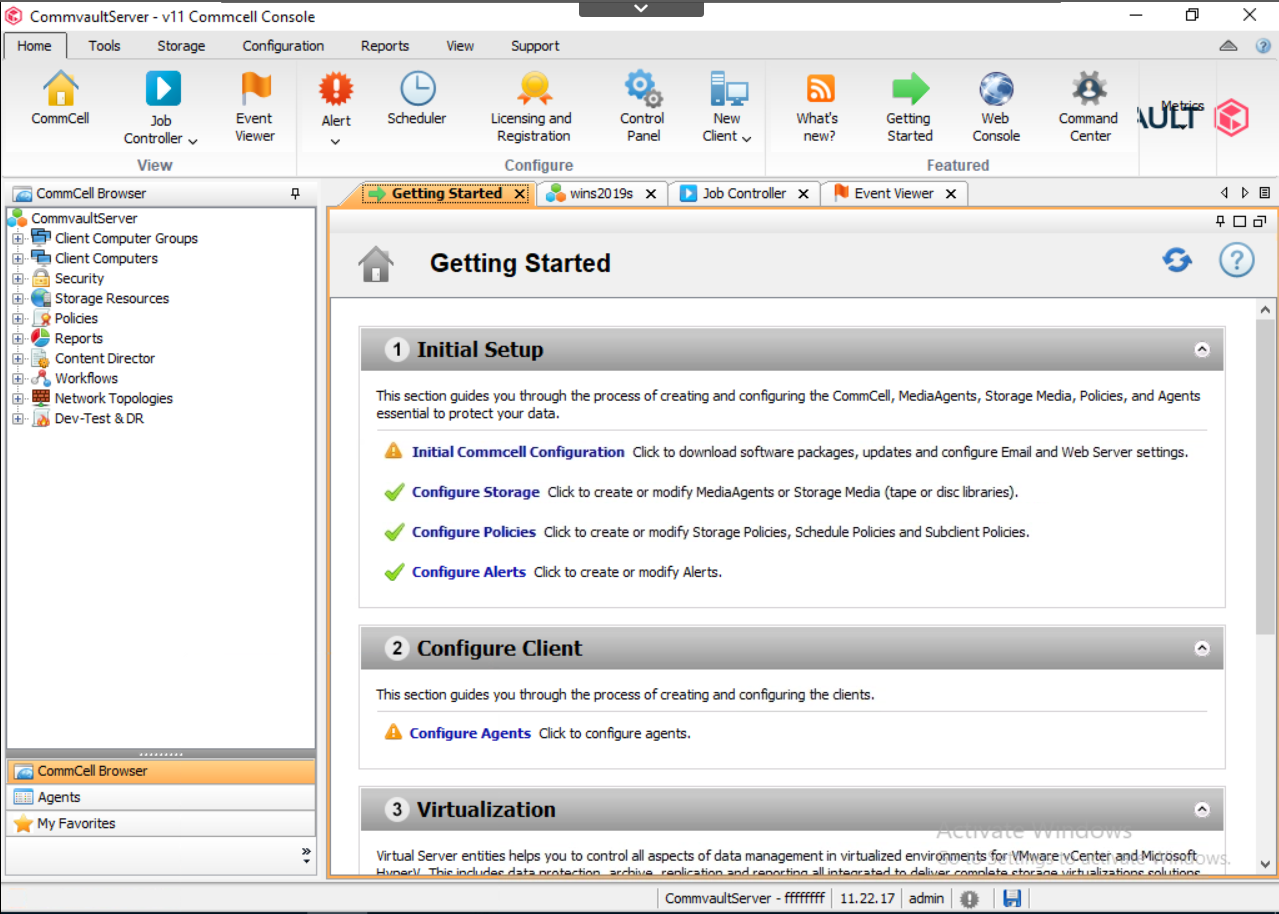
- Right-Click on Client Computers, and select New Client.
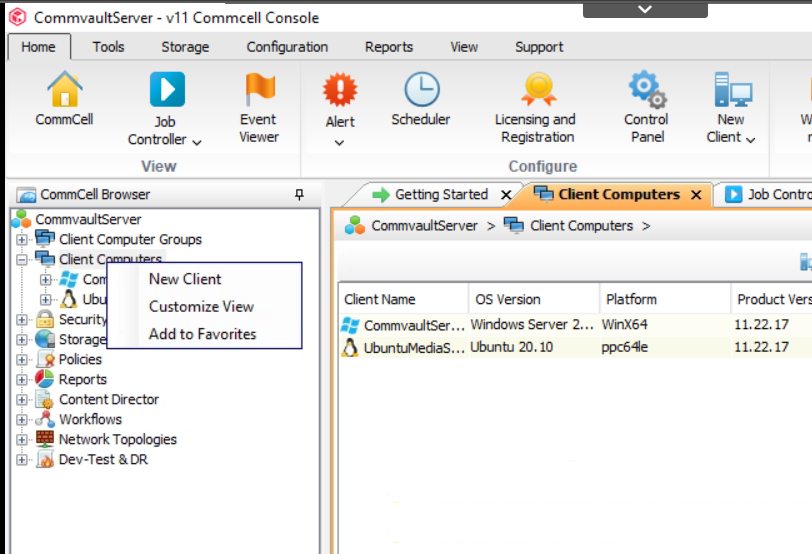
- From the Add New Client pop-up, select IBM i.
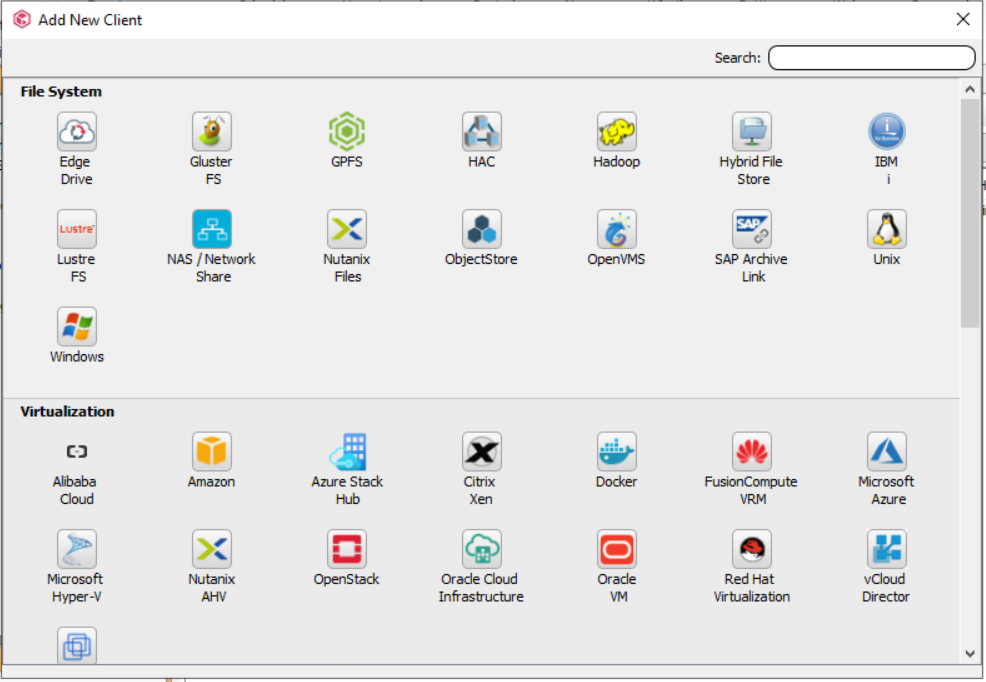
** When setting up IBM i – ensure that the CMV user created above is set on the setup screen. ** You also must set up the Proxy Server (Part of step 4 above) for use with IBM I as part of the IBM I client creation.
-
In the New iSeries Client Configuration Dialog pop-up, under the General screen, Update the Client Name with the name of the IBM i Server (ex: IBMiWorkload01)
-
Update the Host Name with the IP Address of the MediaAgent. (ex 10.0.0.3)
-
Update the IBMi User Credential to your IBM i non-QSECOFR environment user and click OK.
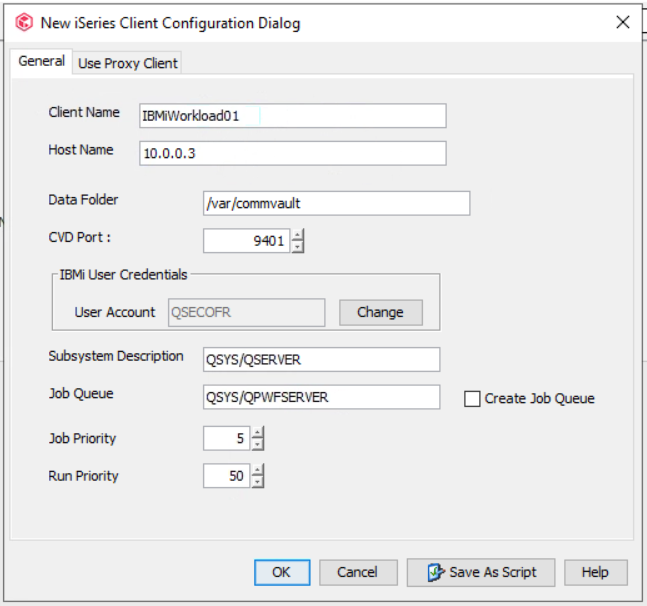
-
In the New iSeries Client Configuration Dialog pop-up, under the Optional Data screen, use the default settings and click Next.
-
In the New iSeries Client Configuration Dialog pop-up, under the Summary screen, click Finish to add the IBM i Workload machine.
-
Close the Registration Status once the IBM i machine has been connected.
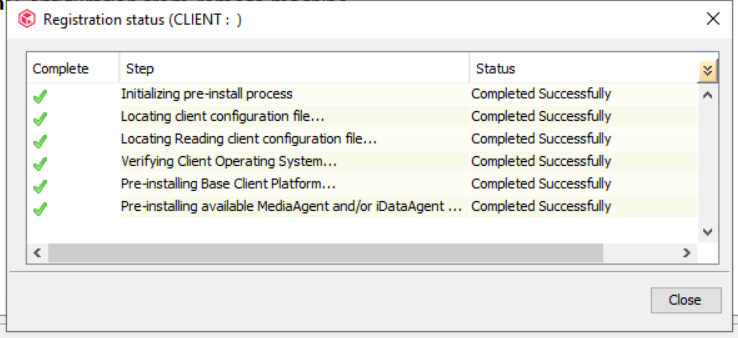
-
Close the Add New Client pop-up.
-
Click on the LPAR of your choice.
a. Check the status of the Overview screen to verify your settings.
b. Check the status of the Configuration screen.
c. Check with your IBM Administrator to see when an appropriate backup window exists to test the first backup.
Please note: A backup of the critical system components will reset the system to Restricted State and prevent software applications from operating.
Do not run OS-level data protection operations outside of backup windows.
d. Make sure that you associate the Data Storage to each subclient for the LPAR. (Through Java GUI, right-click properties on default FileSet or created Subclient file set).
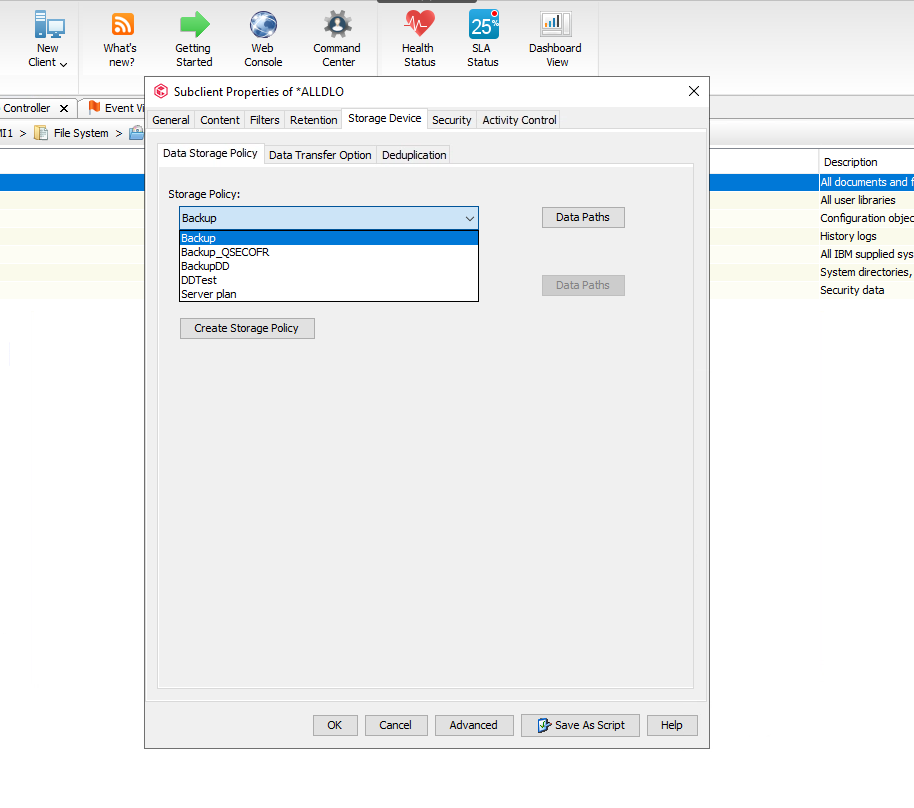
Familiarize yourself with the pre-defined user sub-clients:
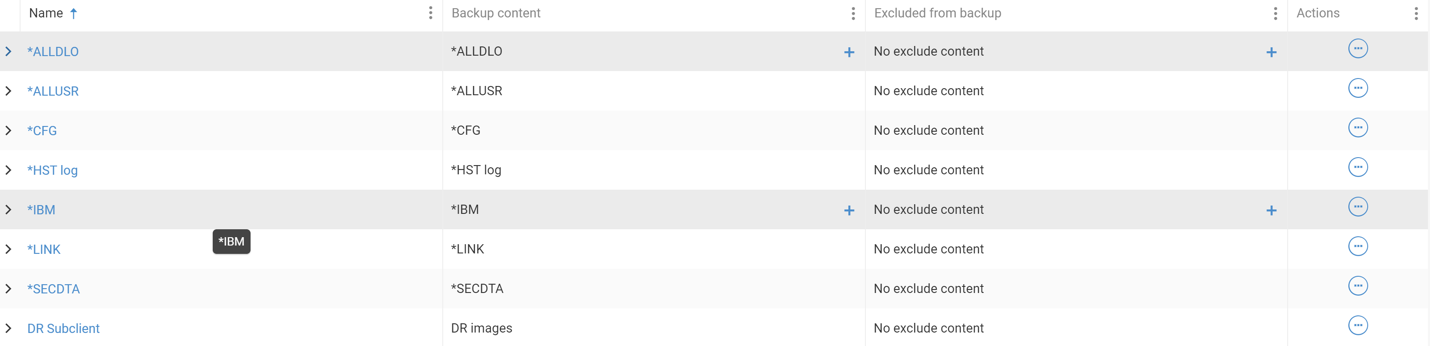
DRSubclient is not supported at this time. Backing up all sub-clients (but not DR Subclient) will backup the entirety of the LPAR but not the IBM I licensing. PLEASE NOTE: Before the full backup, ensure PTFs are updated to Match the Target LPAR in Skytap – OS version must also match.
All other sub-clients (*ALLDLO, *ALLUSR, *IBM, *HST log, and *LINK) will use Save-while-active and not send the system into Restricted mode.
Run a backup (Right click through Java GUI on FileSystem for LPAR)
a. https://documentation.commvault.com/11.21/essential/108610_performing_ibm_i_file_system_backups.html
b. Click on any of the sub-clients you wish to protect under the Actions tab and select Back up. If this is your first backup select ‘Full’ for your protection level.
c. You can monitor the status of the backups from the Jobs tab off of the primary Ribbon.
- Once the backups have finished successfully, you can be confident that the automatic schedule as part of the Plan will run as expected and you will have regular good data protection operations.
Use case #2 – Data Recovery using Web Interface (Can also be done through Java GUI).
Bringing data back to an IBM I system in the cloud is very easy. Once the data is stored on the Commvault back-end, it can be written back to any of our systems with an IBMi client. This can be the same system the data was on when it started, or another system in the same cloud, or a system in a completely different cloud, or even back on-premises.
Full step-by-step instructions on how to recover data using Commvault can be found by searching Commvault’s documentation website located at: https://documentation.commvault.com/commvault/ and do a keyword search for “IBMi Restore”
Within the Commvault GUI, Now that the data has been protected in the cloud, you can begin the process of recovering the folders back into the target guest:
- Open the Commvault Command center and browse to the IBM i machine that you have protected.
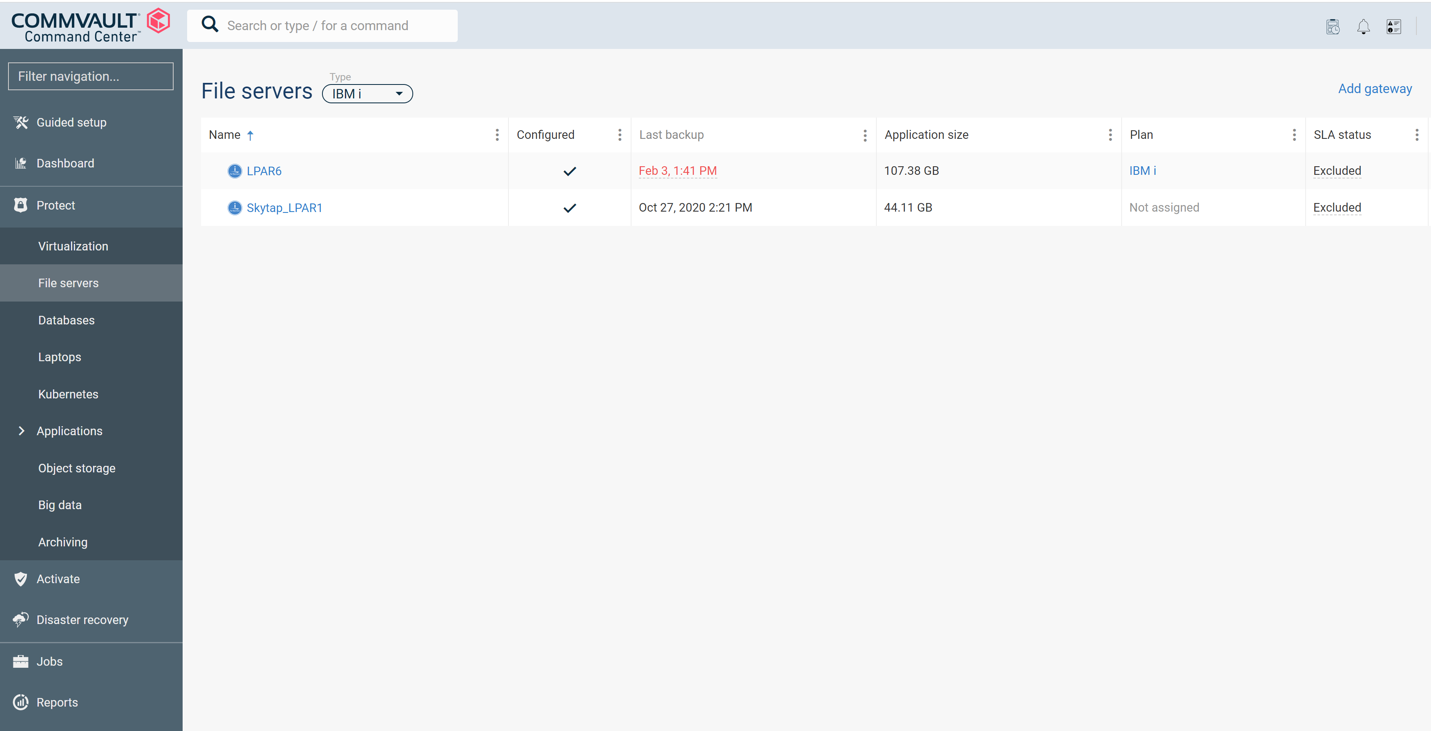
- Select the first of the sub-clients whose data you wish to recover. Drill inside and select Restore.
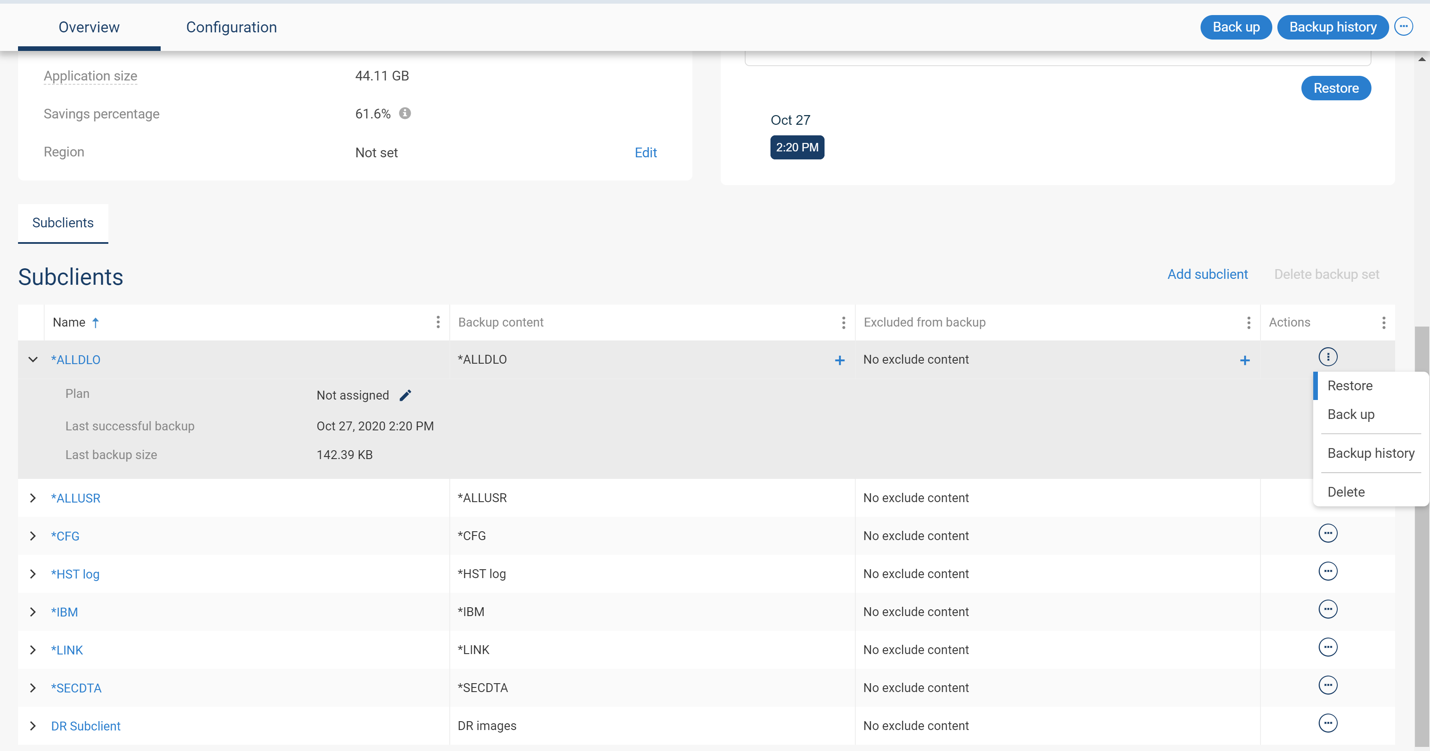
- Select all of the data, and then target an IBM i machine to recover the data to. This machine must have a Commvault agent installed on it. If this is disaster recovery or migration, deploy a fresh machine in Skytap from a template to be the target, and install the CommVault agent so that the machine is visible within the Commvault GUI
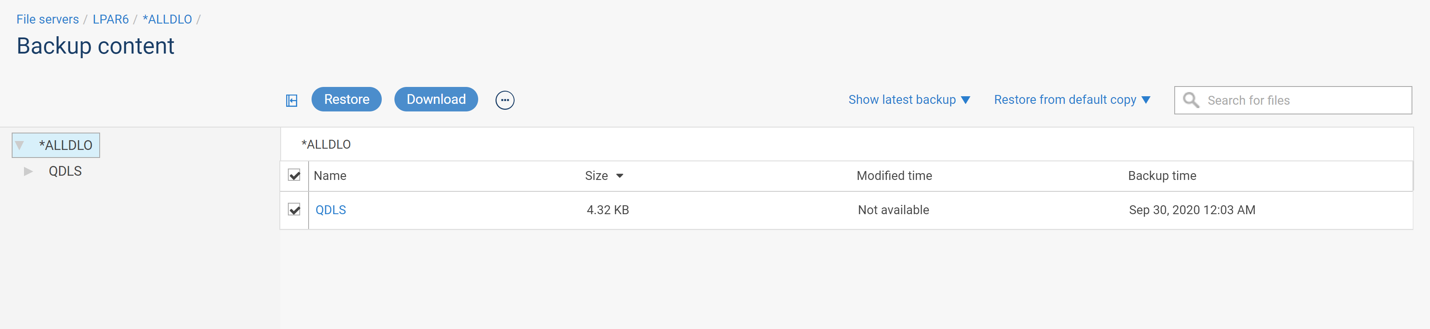
- Run the restore job. Target the destination machine.
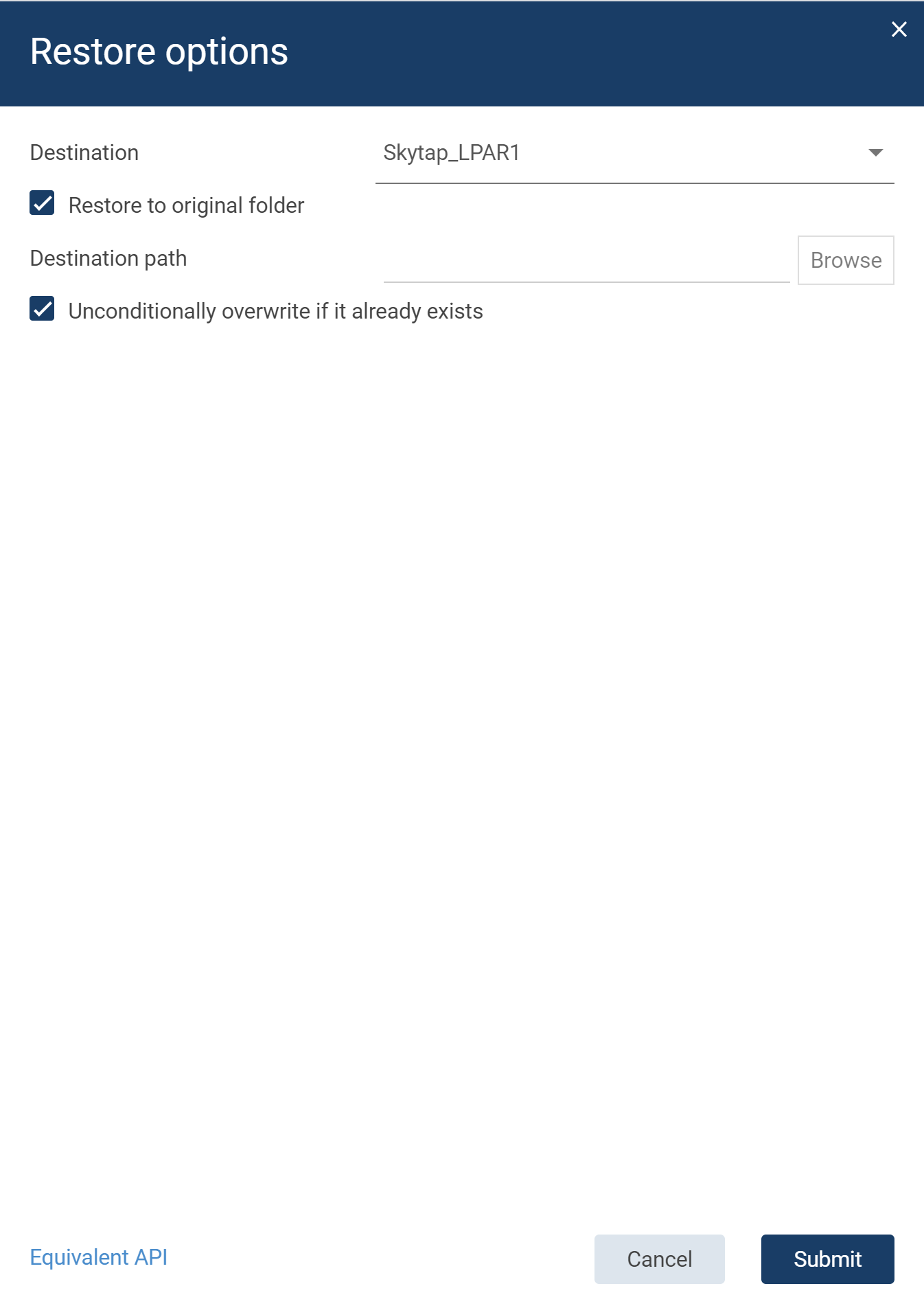
- Repeat steps 2-4 until you have recovered each of the Commvault subclients (not including the DR subclient, which is for authoring DVDs)
Migration/DR use case:
Now that the user data has been restored onto the server, the customer can decide to keep the existing IP address and hostname, or to reset the server to the identity of the original machine.
NOTE: Manual steps are required to change the IP address and hostname to match the original server. These steps are detailed in the IBM Power series guides. Users should also check the status of any private authorities that existed in the environment.
Next steps
Main Overview
Operational Excellence
Resiliency
Migration Solutions
Design
Security
