DSI iSCSI VTL backups for IBM i running on Skytap on Azure
This guide is provided “as-is”. Information and views expressed in this document, including URL and other Internet website references, may change without notice and usage of the included material assumes this risk.
This document does not provide you with any legal rights to any intellectual property in any product. You may copy and use this document for your internal, reference purposes.
Table of Contents
Introduction
DSI is an iSCSI VTL which provides high performance backup/restore functionality in a cloud environment. Like other VTLs, DSI is a disk-based backup solution which emulates physical tape. Since VTL technology uses disks to back up data, it eliminates the media and mechanical errors that can occur with physical tapes and drives.
Pre-Requisites
IBM i LPARs should be upgraded to the latest PTFs prior to VTL installation.
Skytap has pre-built templates that can be used to configure the DSI VTL in a Skytap environment.
Installation
IBM i can be configured using SQL services or advanced analysis macro from the service tool. SQL services is the preferred method and the steps are documented below:
- From your IBM i Secure Remote Access (SRA) console in Skytap use the following commands:
Strsql
Select \* from iscsi_info
Note: This command describes iSCSI initiator on IBM i, it should be empty as shown in the below screenshot:

- Next, create the initiator on IBM i using the command in the below image where Target Name will be the target VTL name. The IP of the VTL also needs to be mentioned as shown below:

- Then, get the initiator name to add in DSI GUI as shown below:

- Login to the VTL GUI and add the license keys from the configuration wizard:
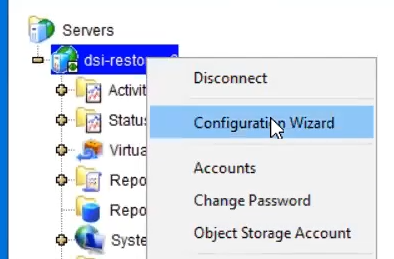
- Add IBM i client using the step below:
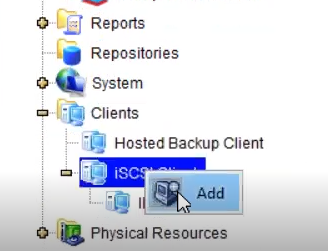
- IPL the storage IOP from IBM i SST. The IOP resource name can be found from WRKHDWRSC *STGwith type 298A. Once the IOP is IPLed, the IBM i IP will reflect as shown below and the client can be added.
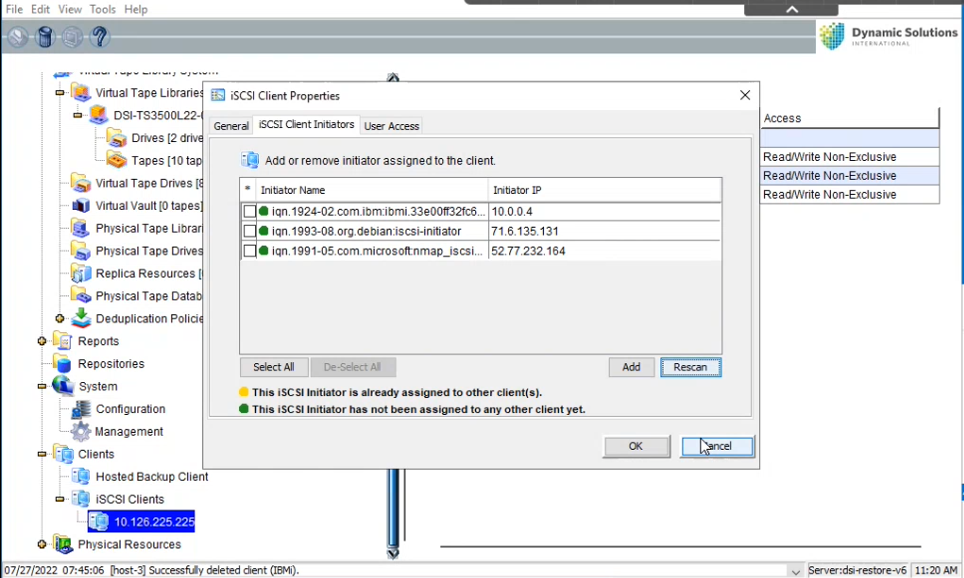
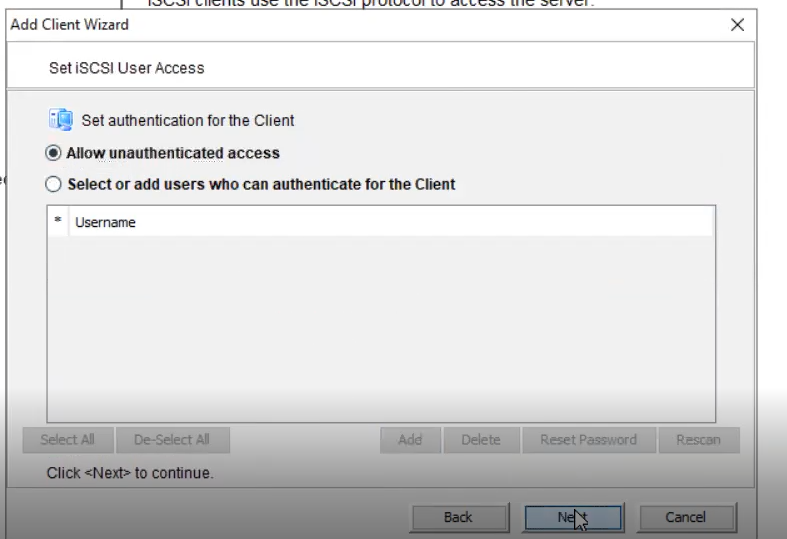
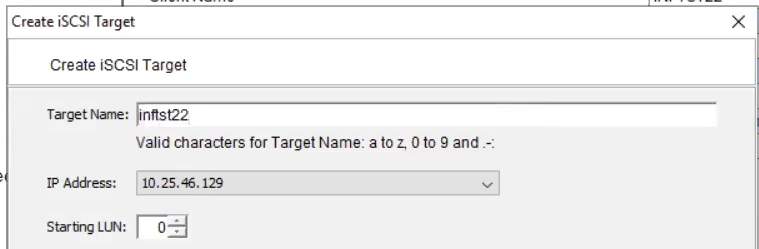
- Assign the VTL to the IBM i using the step below:
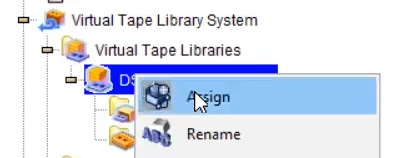
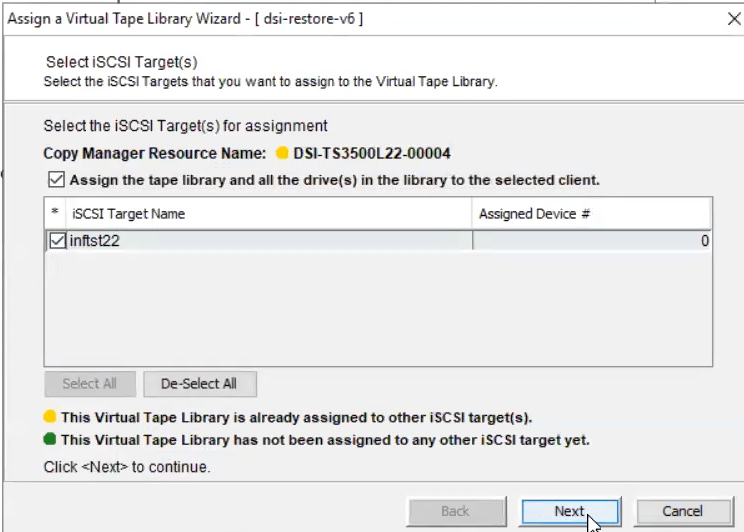
- Now the client will have the VTL assigned and in the IBM i OS, you can check in WRKHDWRSC *STG, that the storage IOP has the VTL assigned. If not, IPL the IOP again.
Note: It may take around 5 minutes for the VTL resources to show up in IBM i. The same can be checked using WRKMLBSTS as well.
Back to the Top
Backup
-
From your IBM i Secure Remote Access (SRA) console in Skytap use the following commands: INZBRM * Device to add the VTL in BRMS.
-
You can create a new media class or edit the existing one with command WRKCLSBRM.
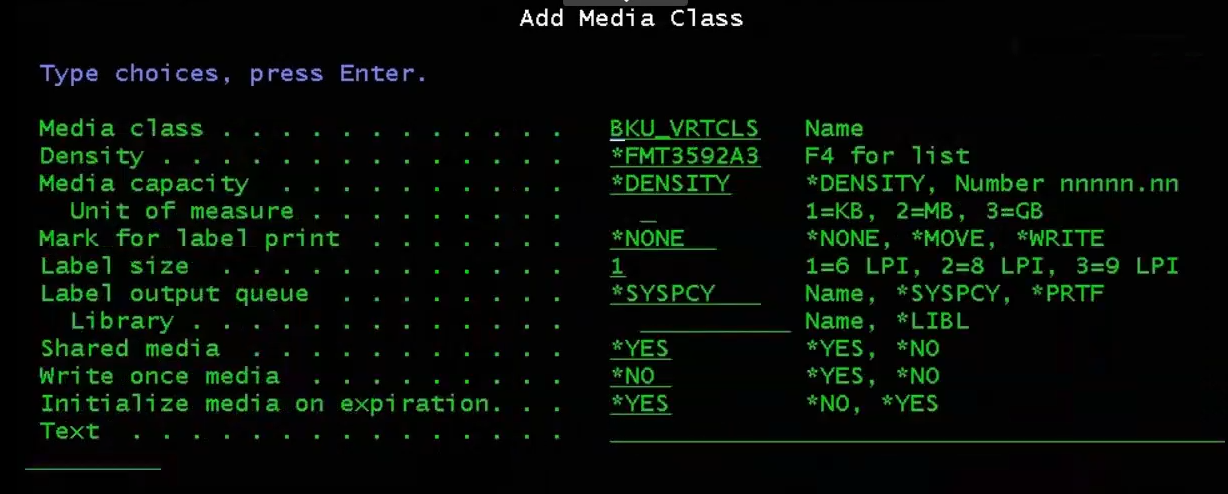
-
Change media policy to use the media class: GO BRMS, Option 11, Option 7.
-
Edit the control group and add the media policy, backup device.
-
Add the media (WRKMEDBRM) in BRMS or by using the below command:

-
Start backup using STRBKUBRM
-
Check the logs using DSPLOGBRM once the backup is completed
Note: For automated weekly full system backups use control groups QNFSSYSFUL and QNFSIPLFUL. These backup tapes can also be used for bare metal recovery by using an NFS server and BRMS recovery report. These control groups can be added using INZBRM *NFSCTLG. For bare metal recovery, you need to restore the QNFSIPLFUL backup on an IBM i LPAR capable of hosting the image as NFS mount. Once the LIC, OS are restored with TCP/IP started, the VTL can be used to restore the user data by following the BRMS recovery report.
Back to the Top
Next steps
Main Overview
Operational Excellence
Resiliency
Migration Solutions
Design
Security
