EXPRESS ROUTE Inter-Connect from Skytap to Azure Native
Table of Contents
- Create Skytap Environment
- Create an Express Route Definition in Skytap
- Create a Resource Group in the Azure Portal
- Create a Virtual Network to attach the ExpressRoute
- Create an address space and subnet
- Create a Virtual Network Gateway
- Create Local Network Gateway
- Add all components to the Virtual Network Gateway
- Create test VM inside of Azure Native
- Test end-to-end connection from Skytap to Azure Native
- APPENDIX
Create Skytap Environment
Create the initial Skytap environment that contains your VMs or LPARs.
- Login to the Azure portal and access your Skytap subscription.
You should land on the Dashboard page of Skytap.

- Select AIX 7.1 in the search field. Select US-Texas-M-1 as the Region. Finally, select the AIX Template that matches your criteria.
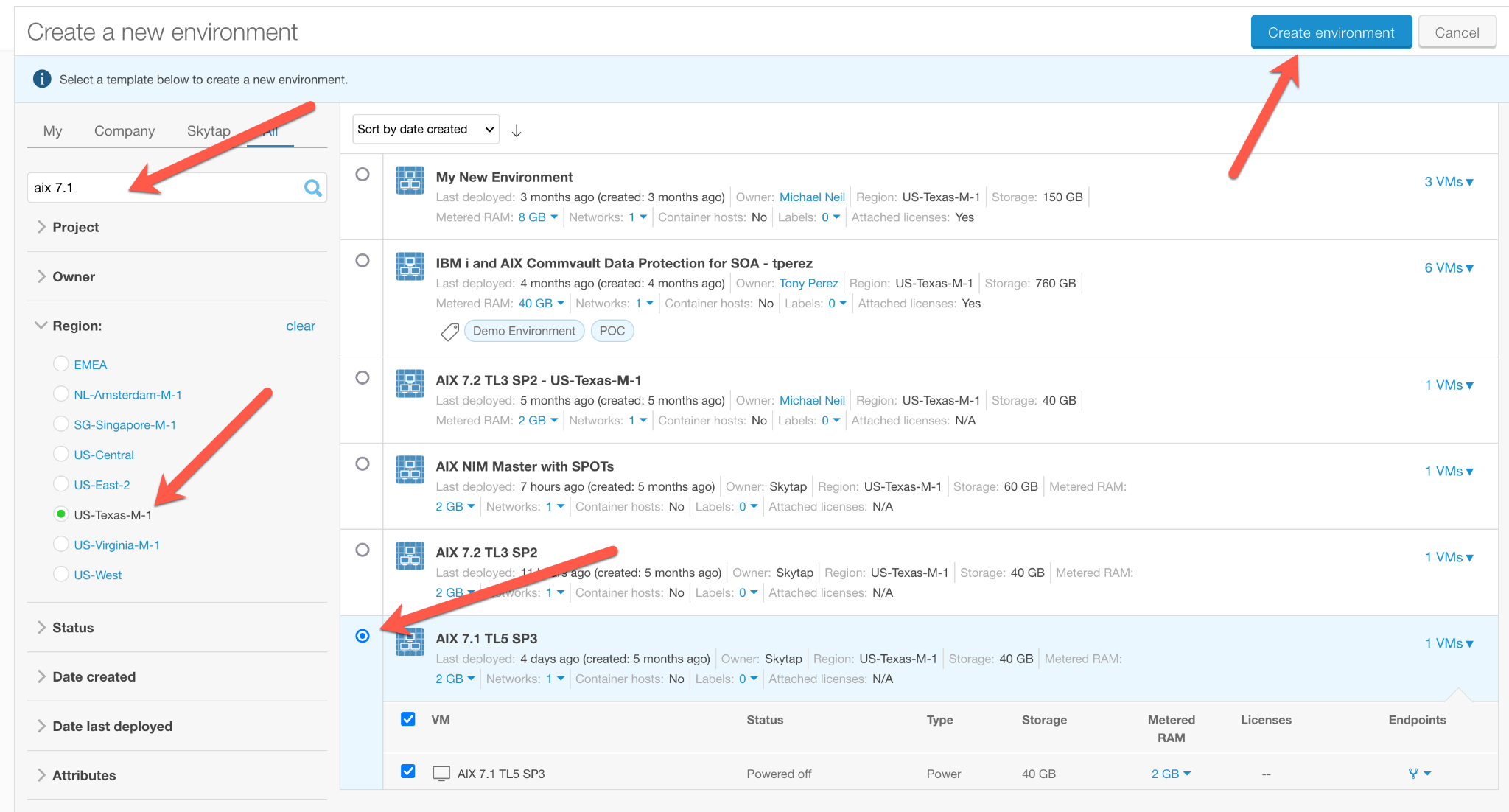
You should see the following page, make note of the default subnet that is created, you will use that value (as an example: 10.0.0.0/24) when defining your Express Route Connection.
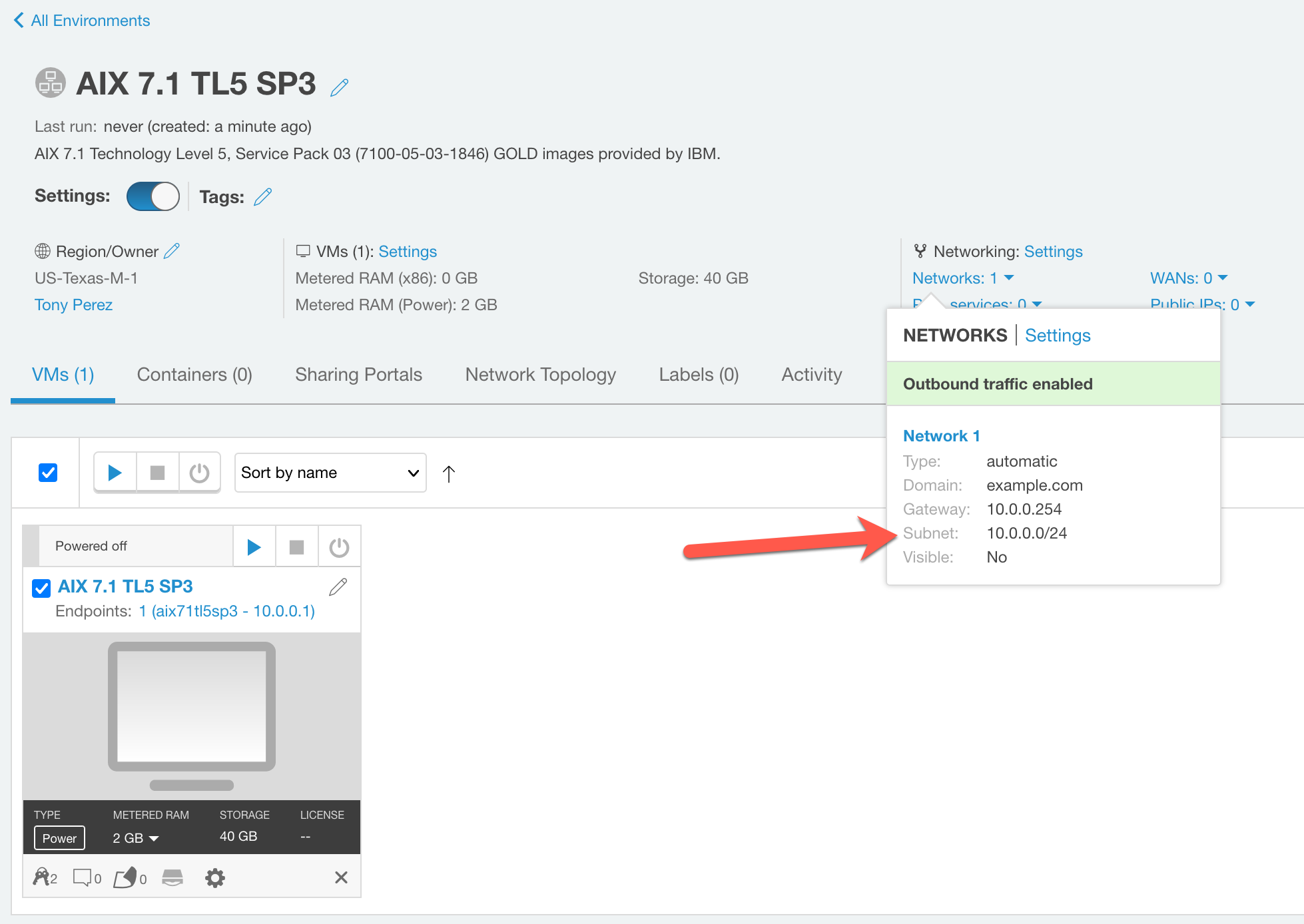
Back to the Top
Create an Express Route Definition in Skytap
In Skytap – Establish Private Network Connection with Express Route and Configure a Virtual Network Gateway in Azure for ExpressRoute, then Connect the ExpressRoute Circuit to the Virtual Network Gateway. To do this, you will create an Express Route definition in Skytap using the following steps.
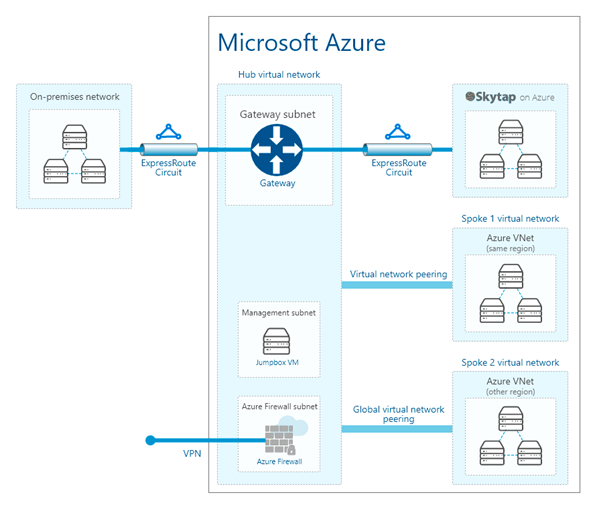
- From the Manage Tab, Select Public IP
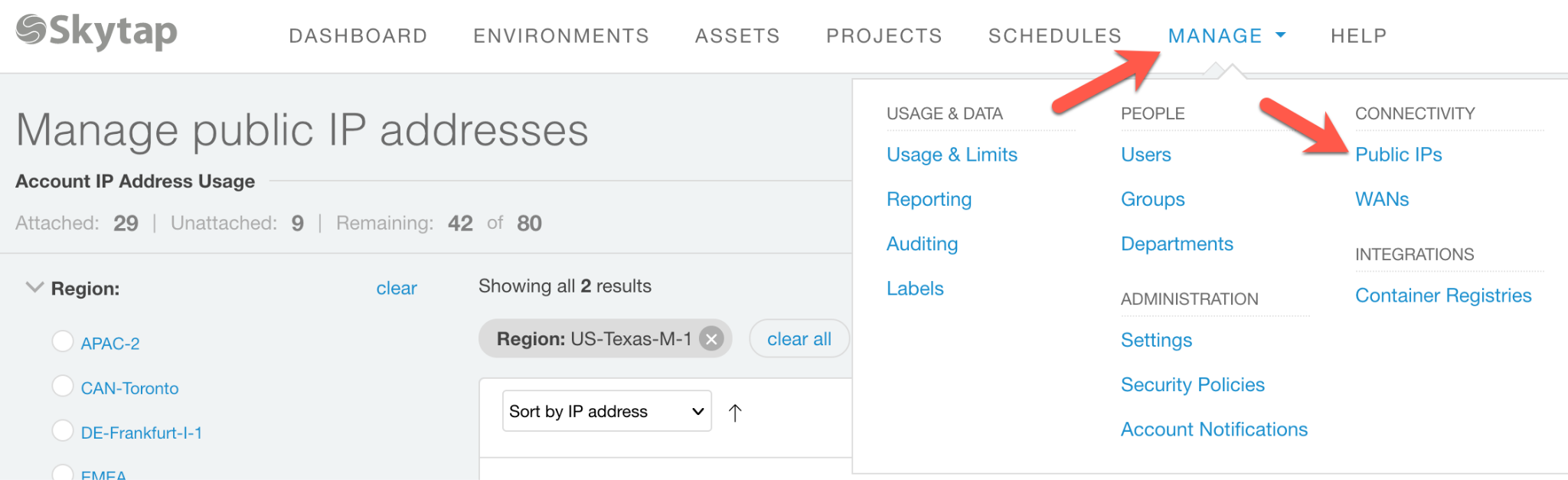
- Allocate a public IP address.
NOTE: Even though the end-point for the Express Route connection is label public IP in the user interface, the connection described in this document does not send traffic onto the public Internet, all the traffic stays within the Azure data-center.
- Click + Static public IP address:
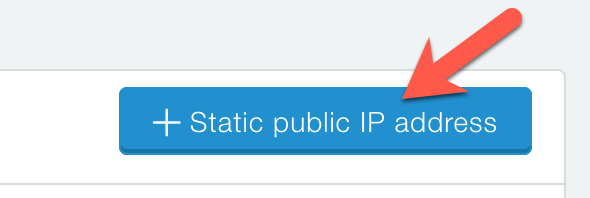
- Select the region where the connection will be created, in this case, Texas-M1 which is South Central in Azure.
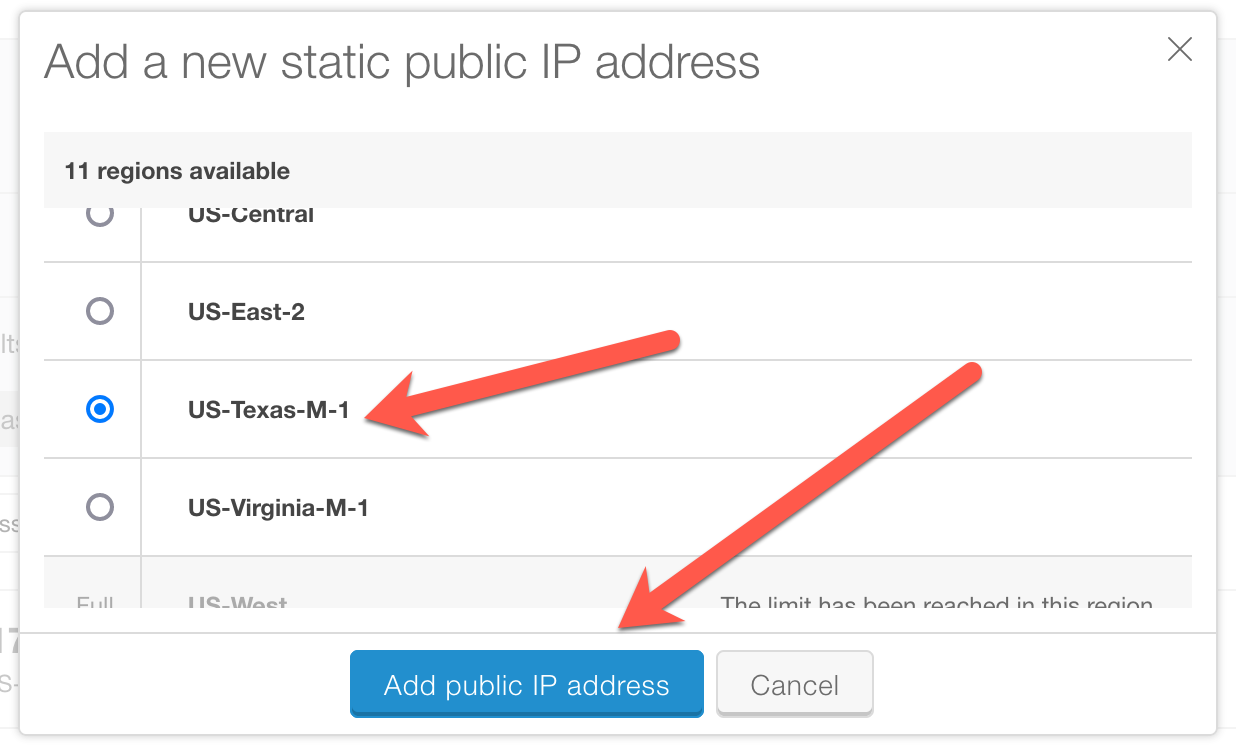
NOTE: The new unattached IP address will be used in defining the Azure side of the Express Route connection.
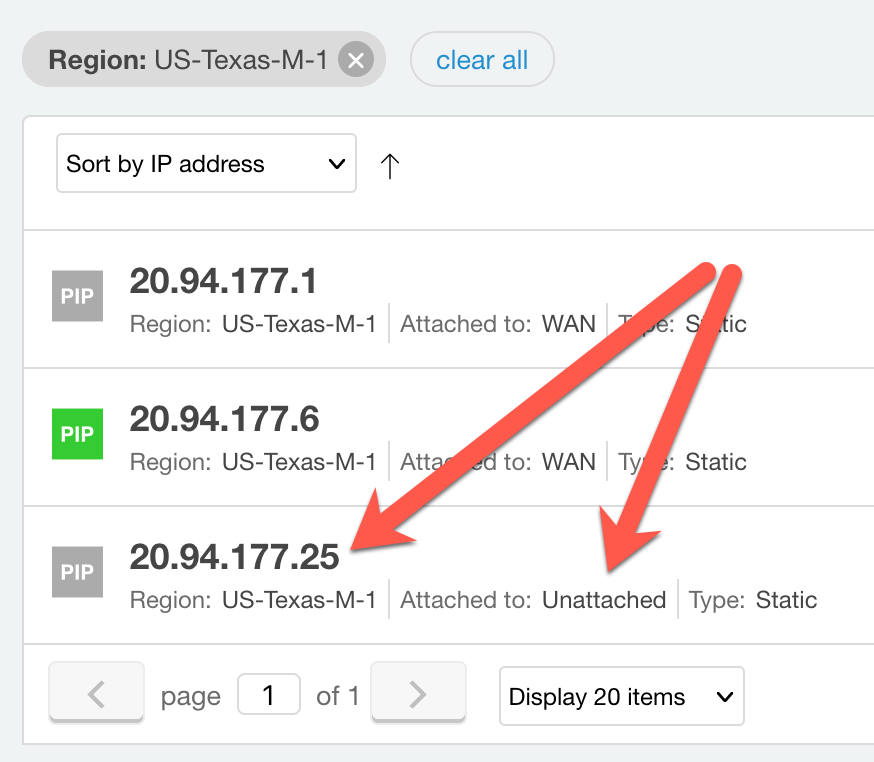
- Now define a new WAN connection in the Skytap user interface.
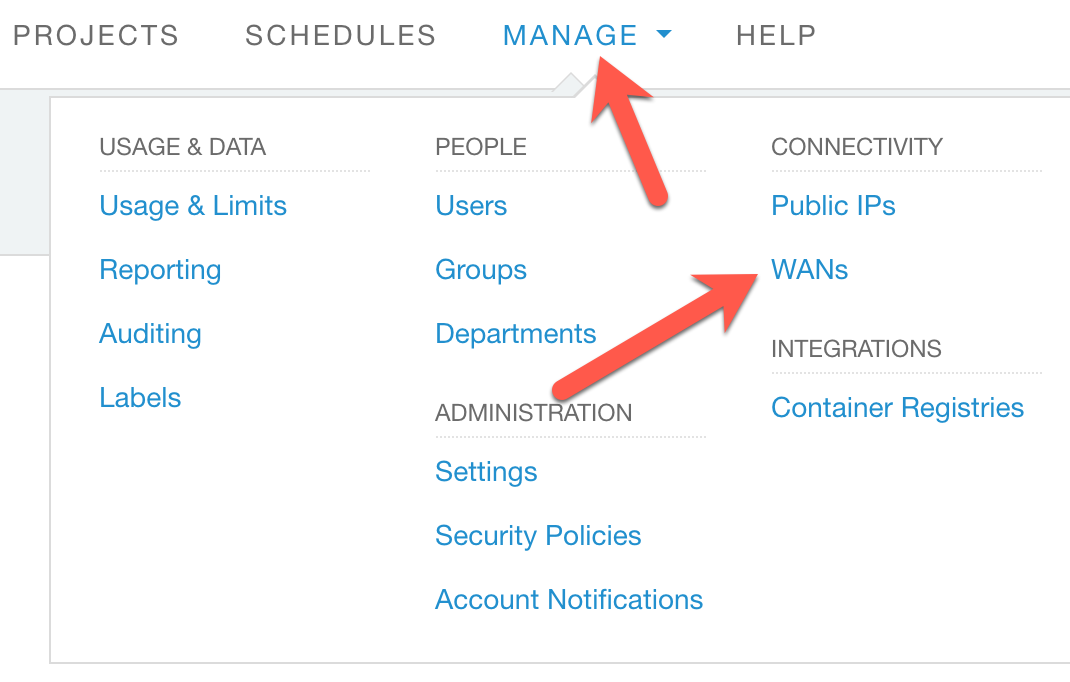
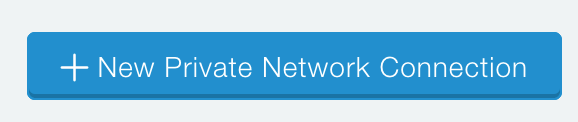
- Fill in the page and press Save.
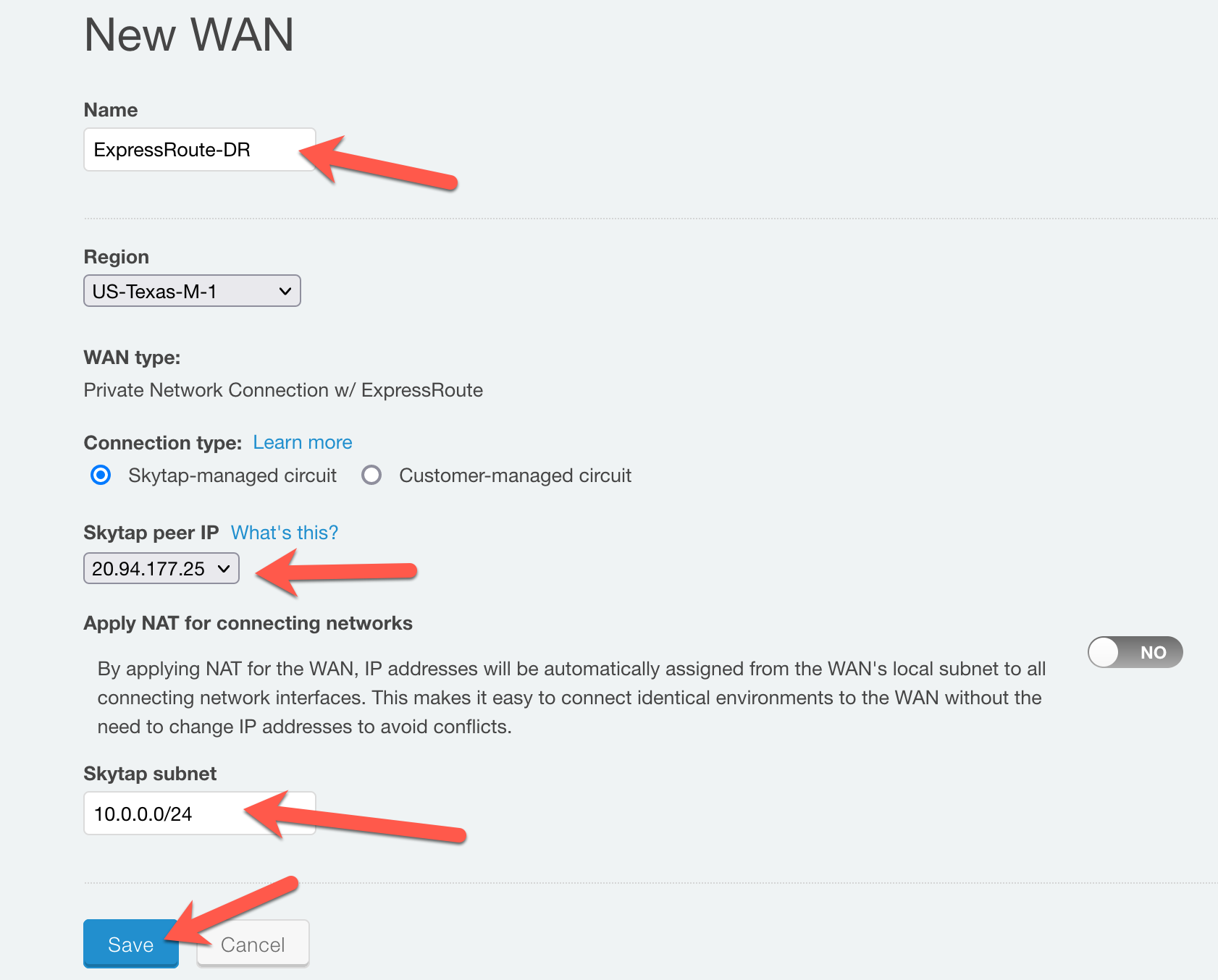
NOTE: You’ll see the following message while the connection is being built:

Once finished, you'll see the service keys required to define the Express Route endpoint on the Azure Native side of the connection.
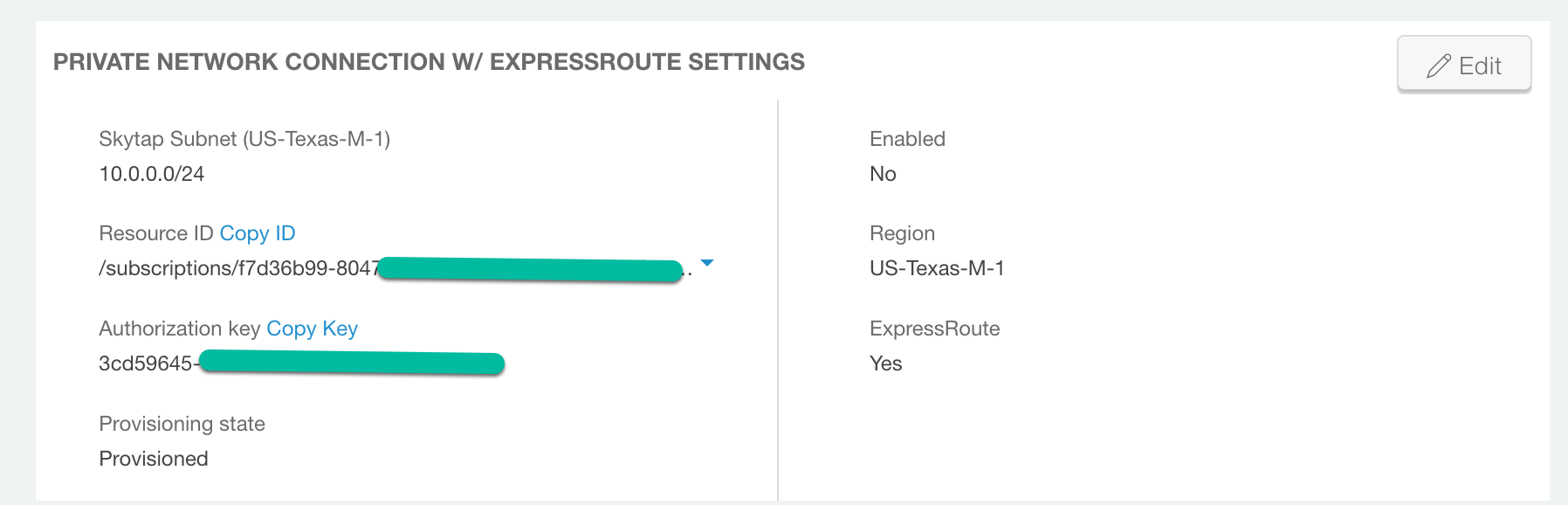
If you know what subnet(s) that will be accessed in native Azure, you can add them now or later. The subnet 10.1.77.0/24 is what will be defined as the VNET in Azure that the Skytap environment will talk to.
- Add the remote subnet on the right side of the page.
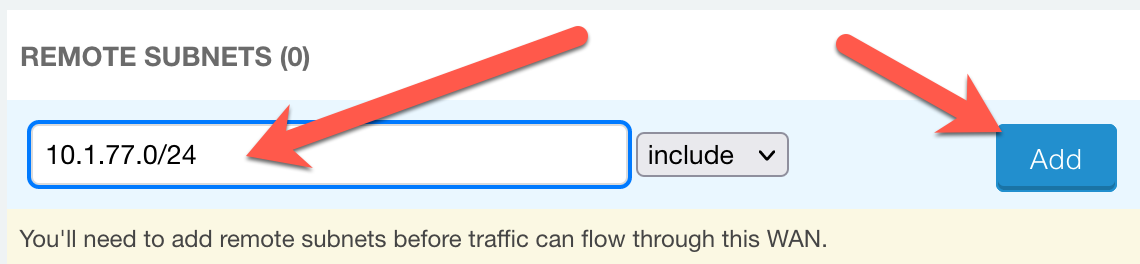
Back to the Top
Create a Resource Group in the Azure Portal
- From the Azure Portal, create a Resource Group:
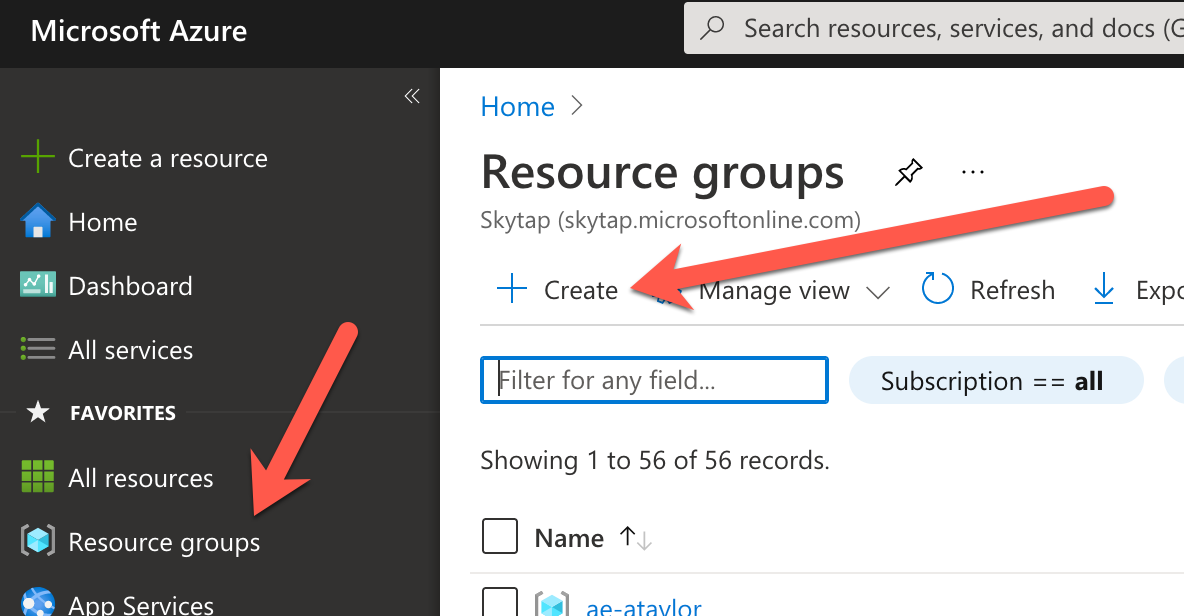
- Give the Resource Group a name: (Example Skytap DR ExpressRoute-RG)
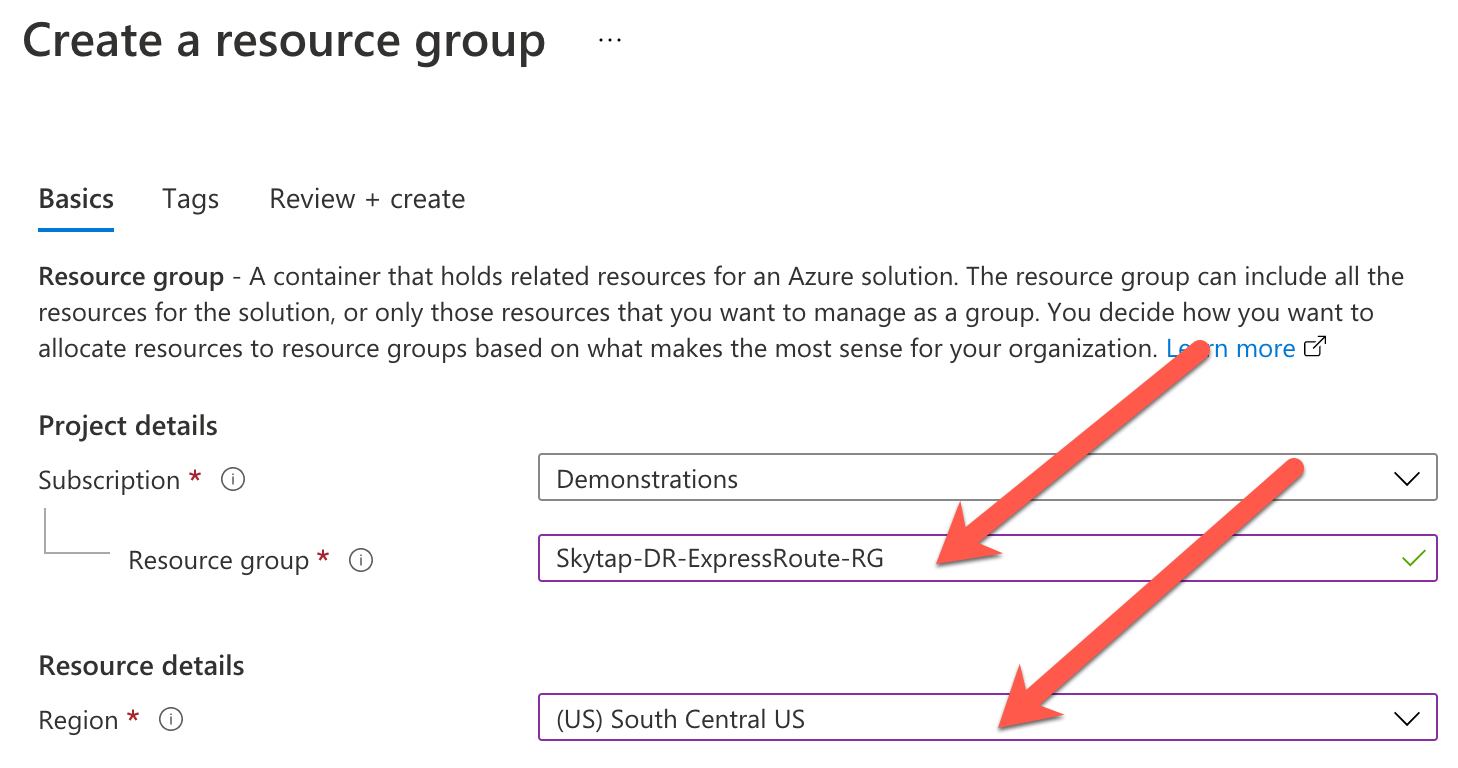
- Click Review & create and then Create to finish creating the Resource Group.
Back to the Top
Create a Virtual Network to attach the ExpressRoute
-
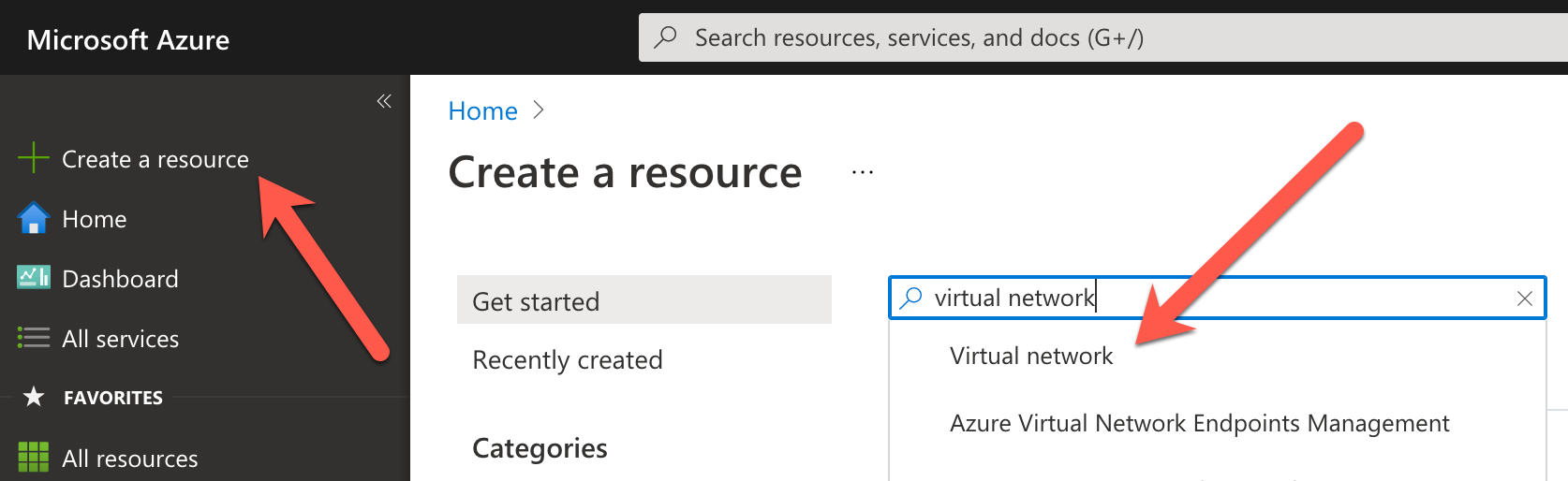
-
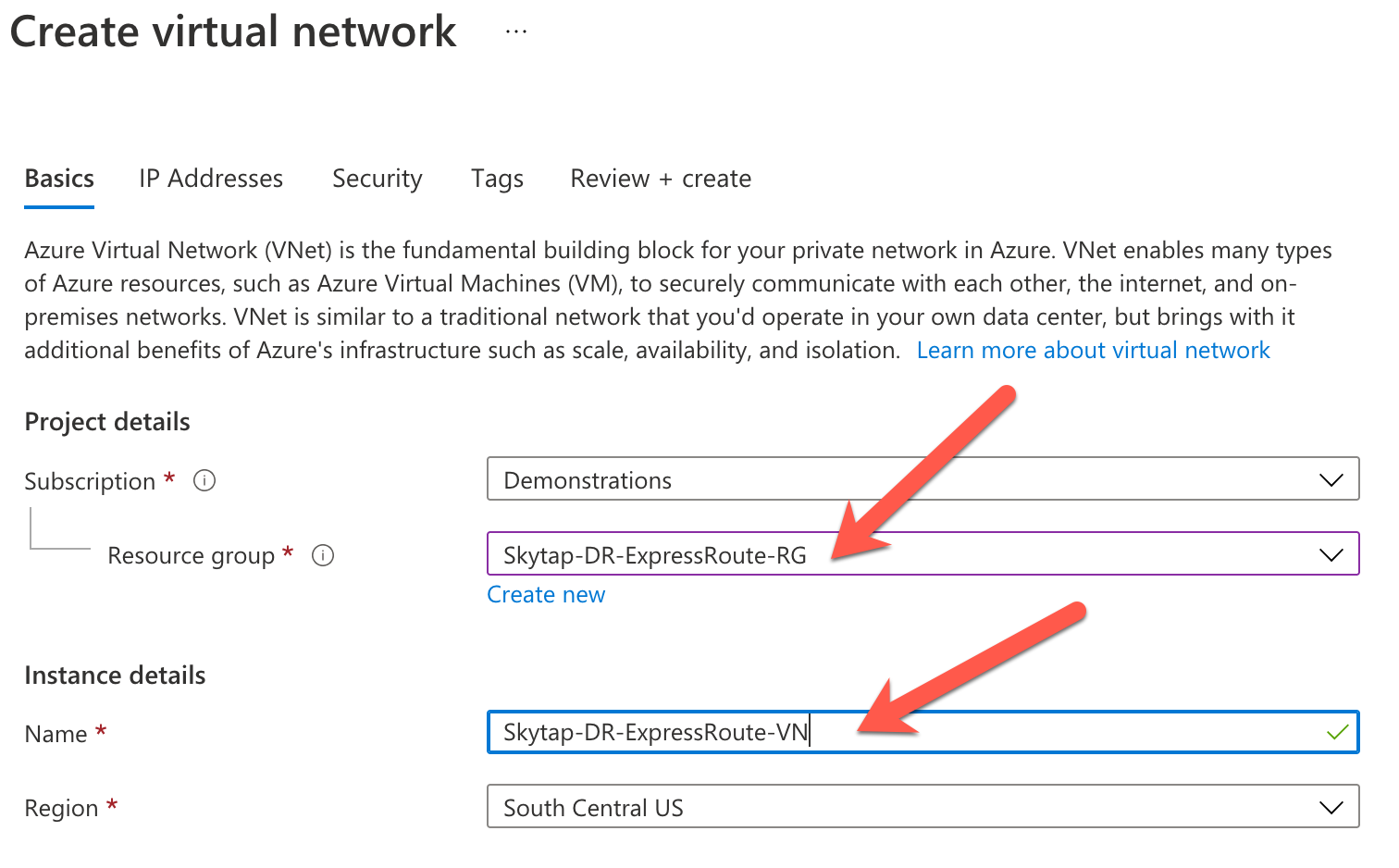
-
Click: Go to Resource
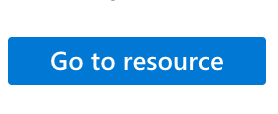
Back to the Top
Create an address space and subnet
- Create an address space: (Example:10.1.0.0/16)
NOTE: If there are any other address spaces already defined, delete them. See example, remove 10.8.0.0/16 if it exists.
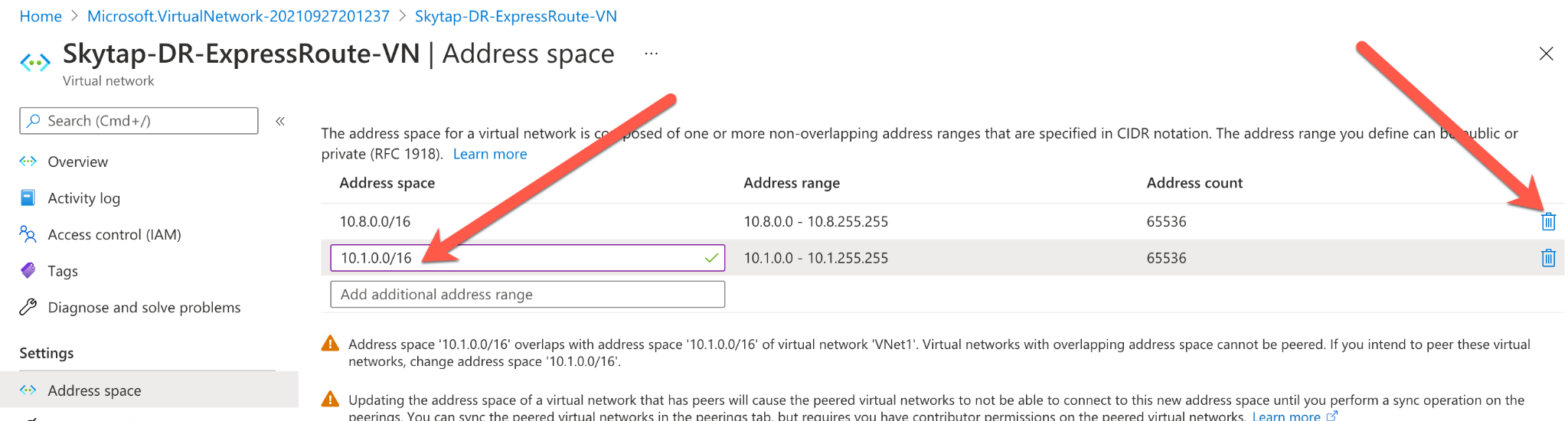
- Now create a /24 subnet that fits within that address space. (Example: 10.1.77.0/24 in the 10.1.0.0/16)
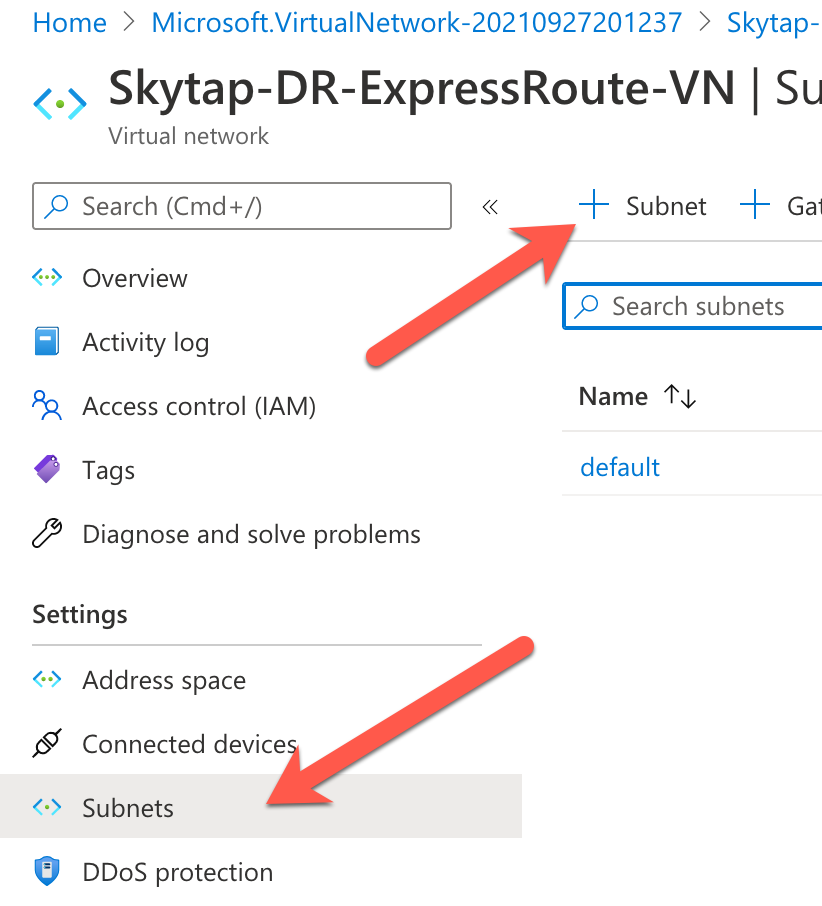
- Name this subnet something like the following example: Skytap-DR-ExpressRoute-SN
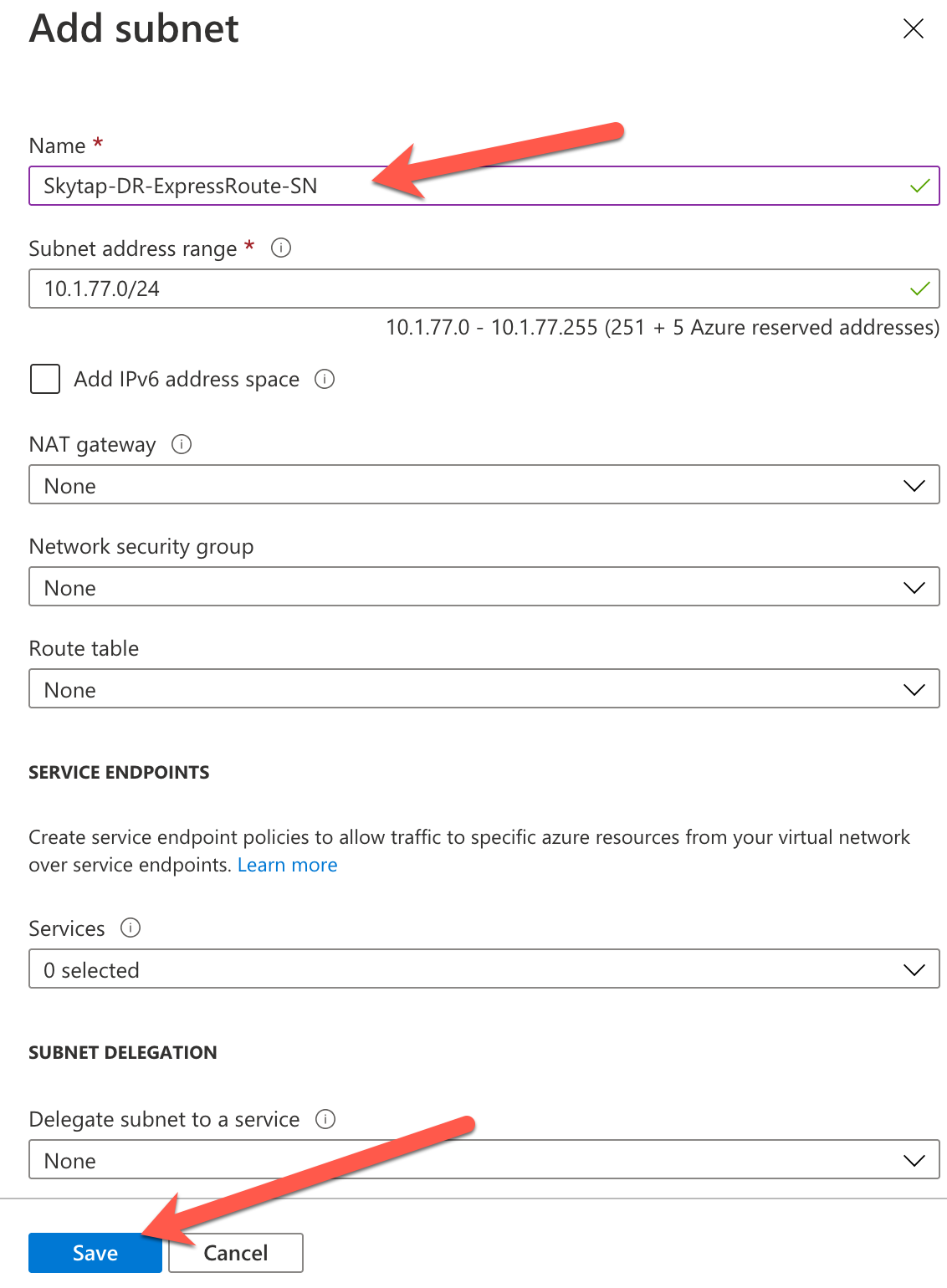
You should now have 1 subnet defined:
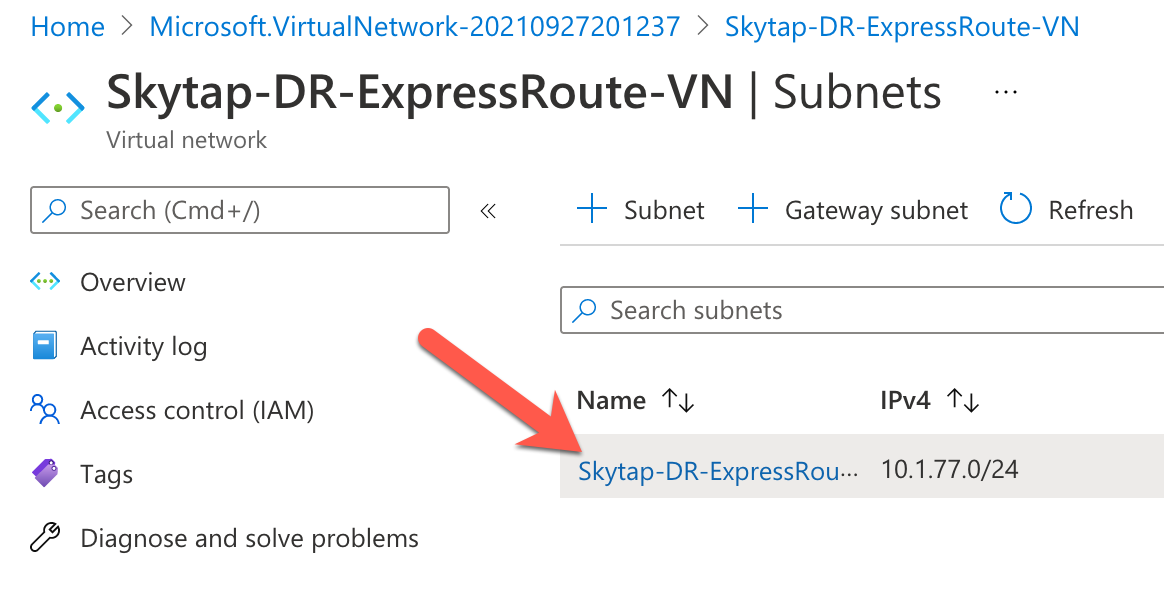
Back to the Top
Create a Virtual Network Gateway
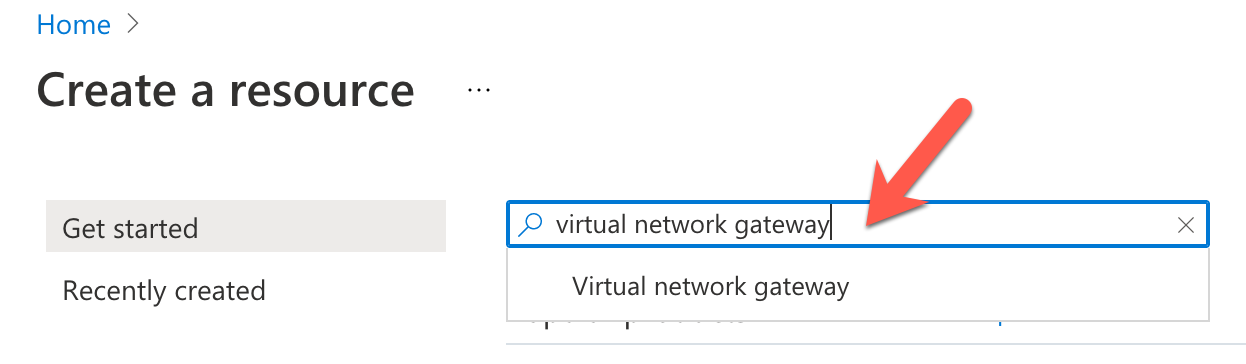
- Create a virtual network gateway, and name it similar to the following example: Skytap-DR-ExpressRoute-VNG
NOTE: The virtual network gateway creates an IP endpoint that the Azure user interface calls Public IP Address. The Express Route connection created in this example does not send traffic to the public Internet. All the traffic will stay within the Azure Data center.
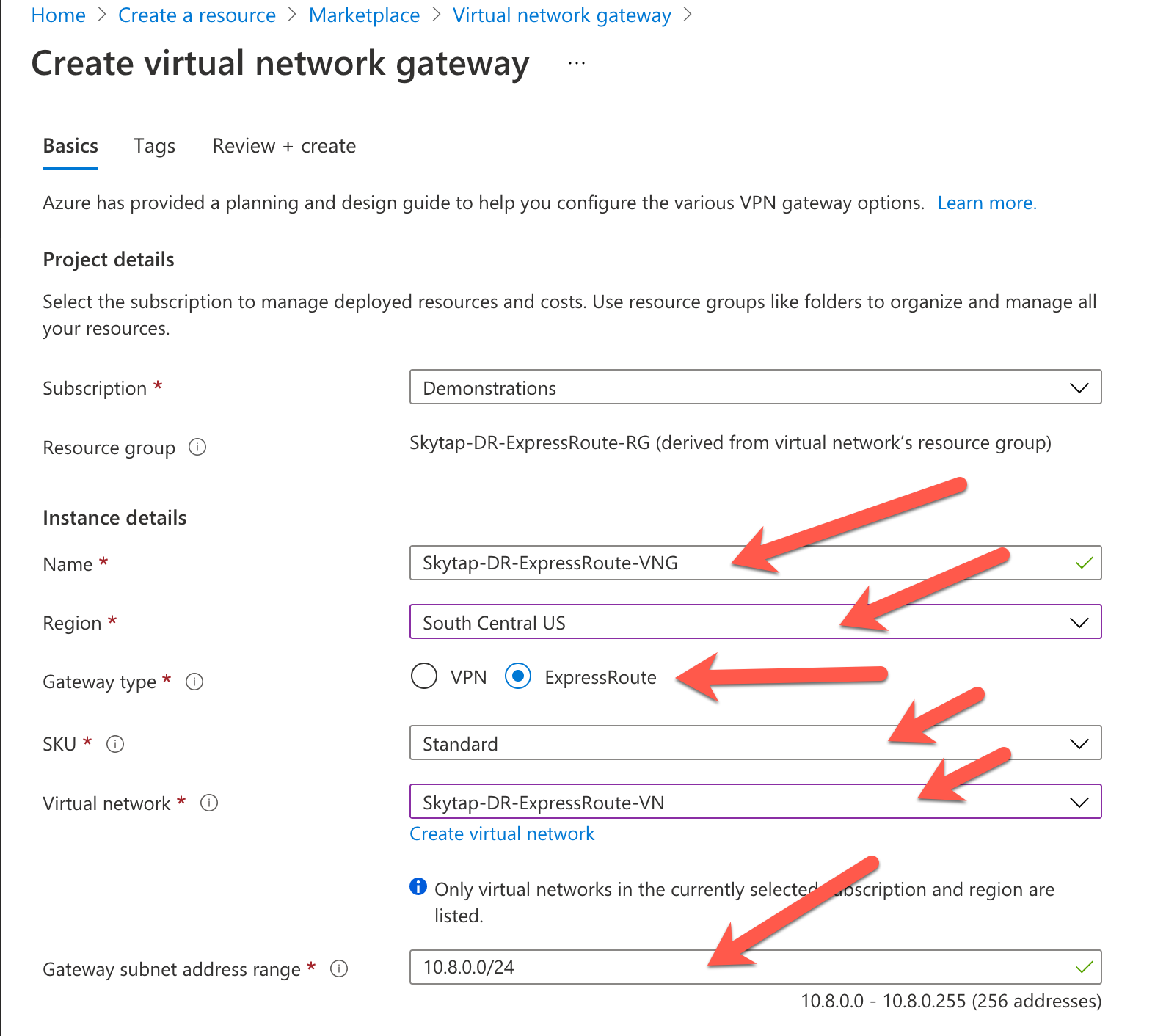
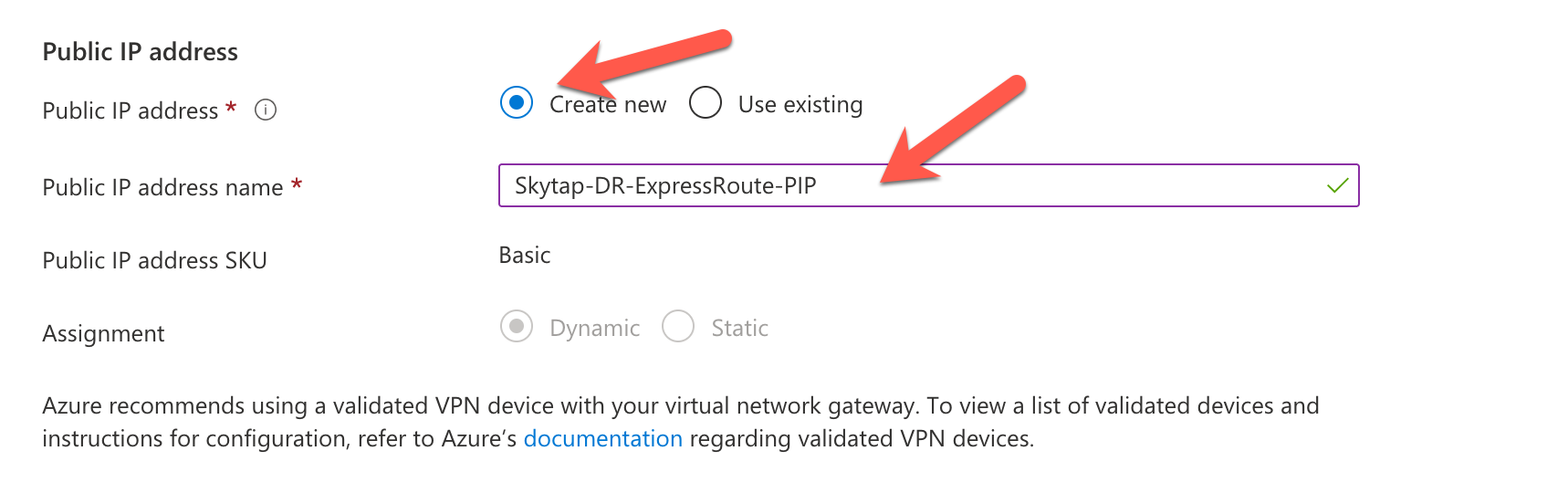
- Click Review + create.
NOTE: This Azure process can take 30+ minutes to complete.
- Once done, click Go to Resource.
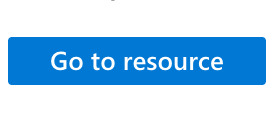
- Review the values of your definition.
Back to the Top
Create Local Network Gateway
Define and create a Local Network Gateway.
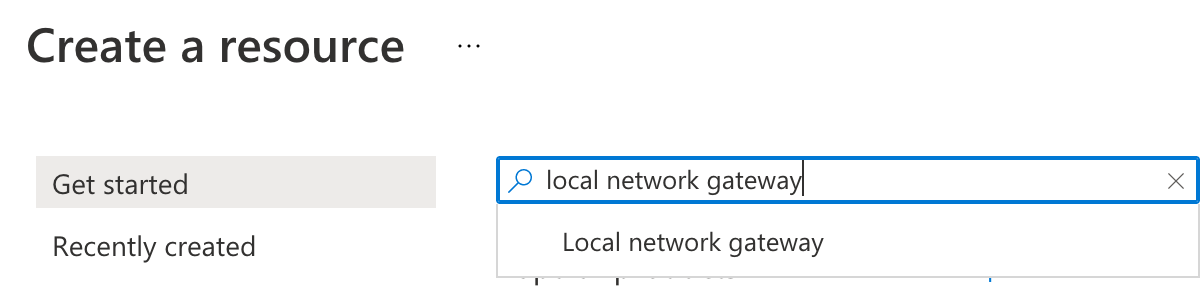
- Fill out the values based on what has been defined so far:
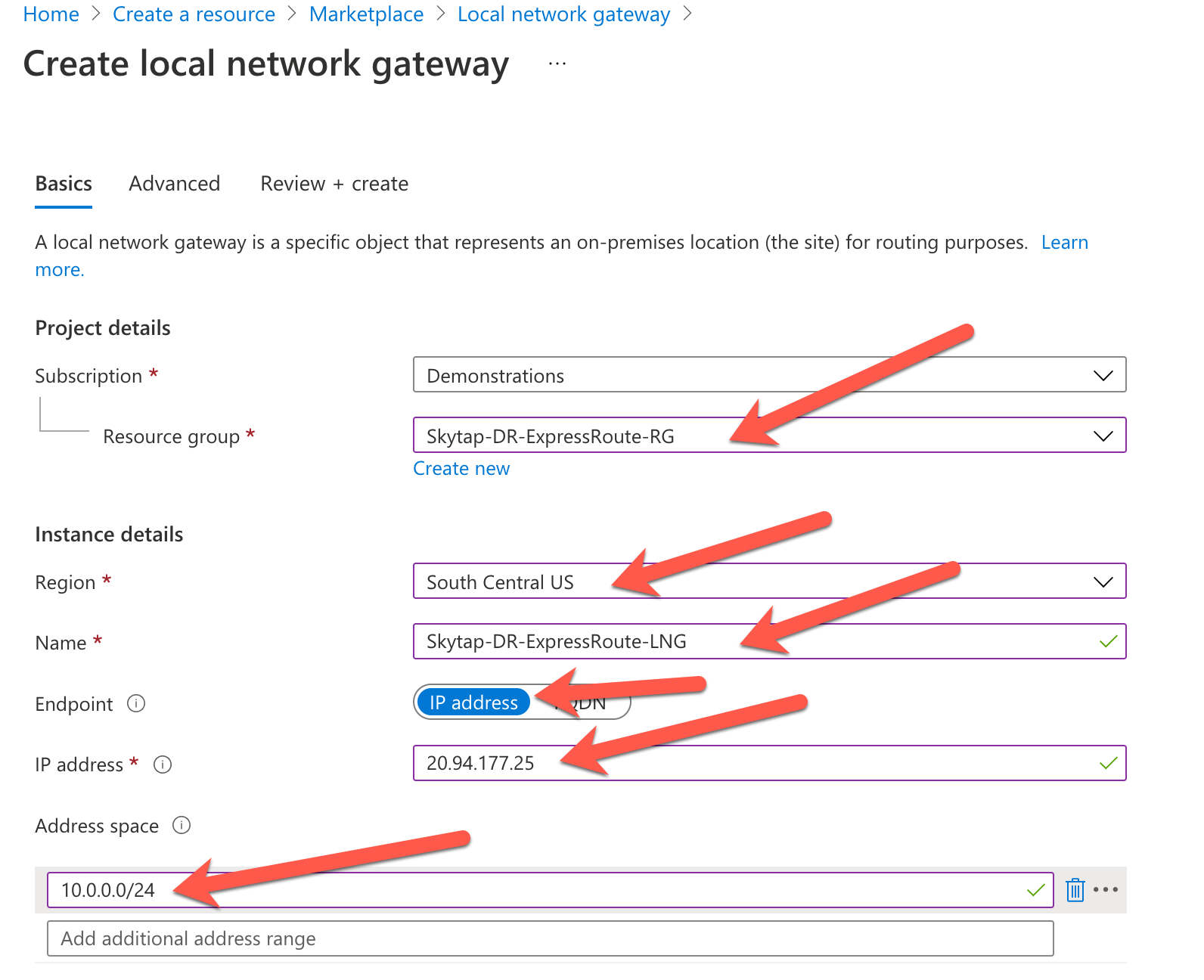
NOTE: In our example 20.94.177.25 is the IP endpoint defined for the Skytap side of the Express Route Connection, and 10.0.0.0/24 is the address space used by the Skytap environment that we defined.
- Click Review and create to create the Local Network Gateway.
NOTE: This Azure process can take few minutes to complete.
- Click on Go to Resource to review your connection configuration.
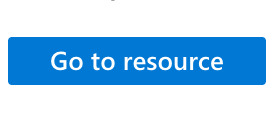
Back to the Top
Add all components to the Virtual Network Gateway
- Search for your previously defined Virtual Network Gateway (VNG)
(Example: Skytap-DR-ExpressRoute-VNG)
-
Click Connections.
-
Click + Add.
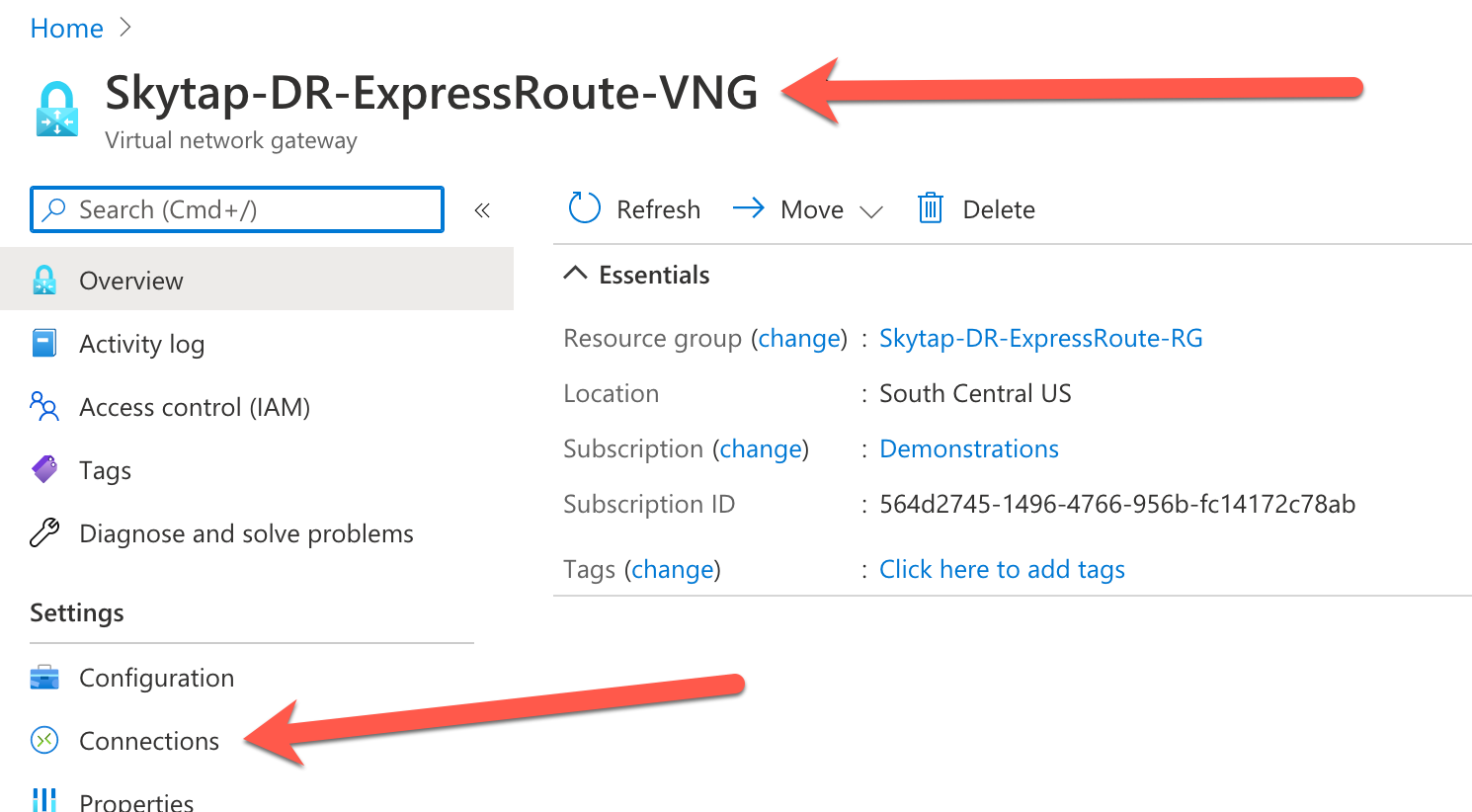
- Define the new connection inside the VNG:
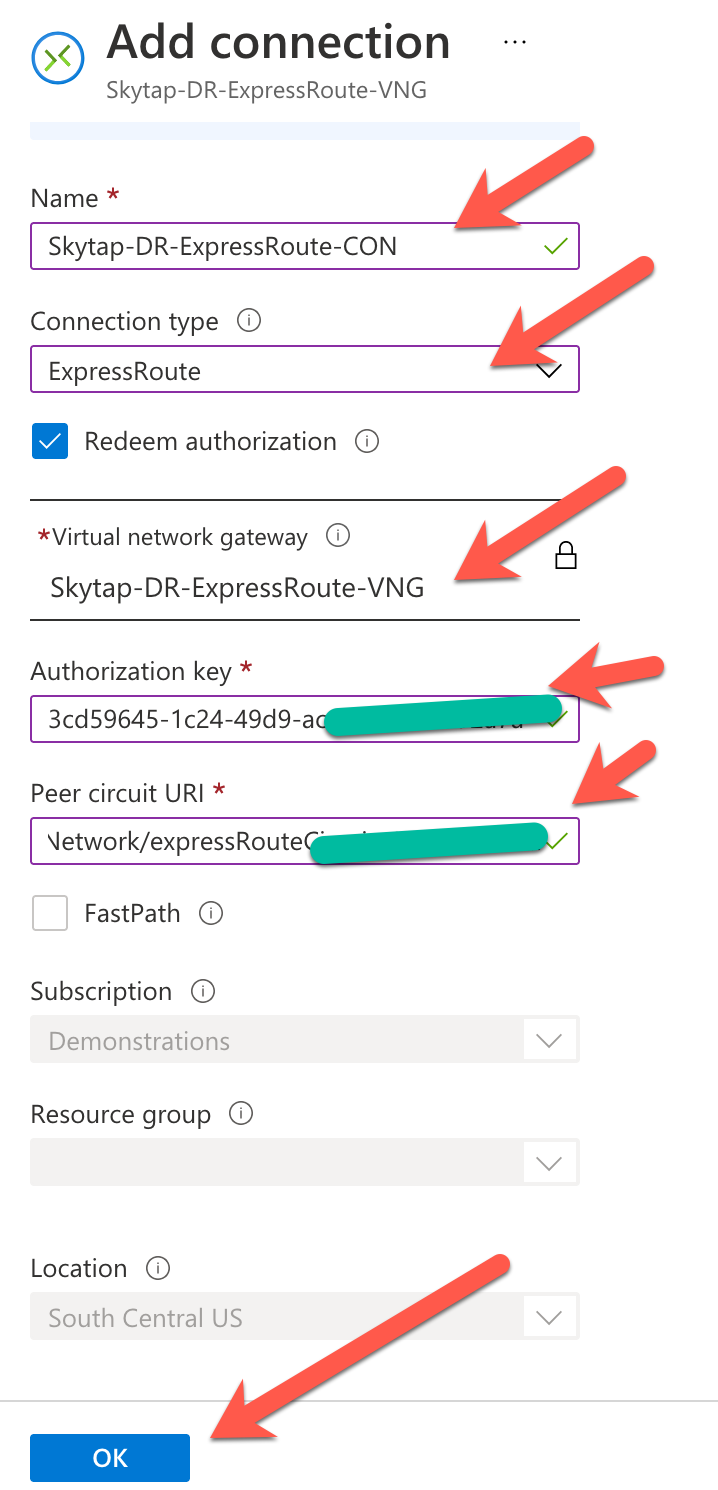
-
Authorization Key = The Authorization Key shown in the WAN definition within Skytap.
-
Peer circuit URI = The Resource ID shown in the WAN definition within Skytap.
Back to the Top
Create test VM inside of Azure Native
In order to test the connection from Skytap to Azure, add a VM to the defined subnet in the Azure VNet and attempt to ping it from the Skytap WAN page.
- Add a VM to the subnet defined in Azure.
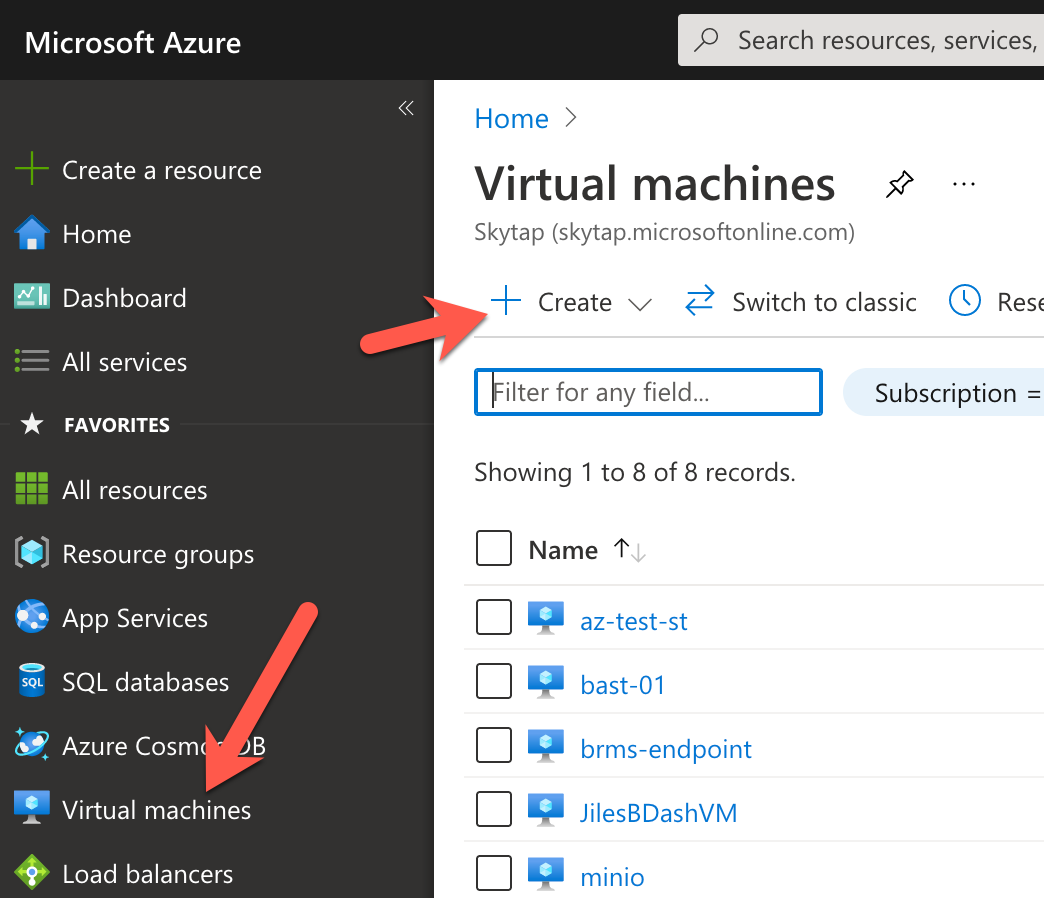
- Create the test VM with these values:
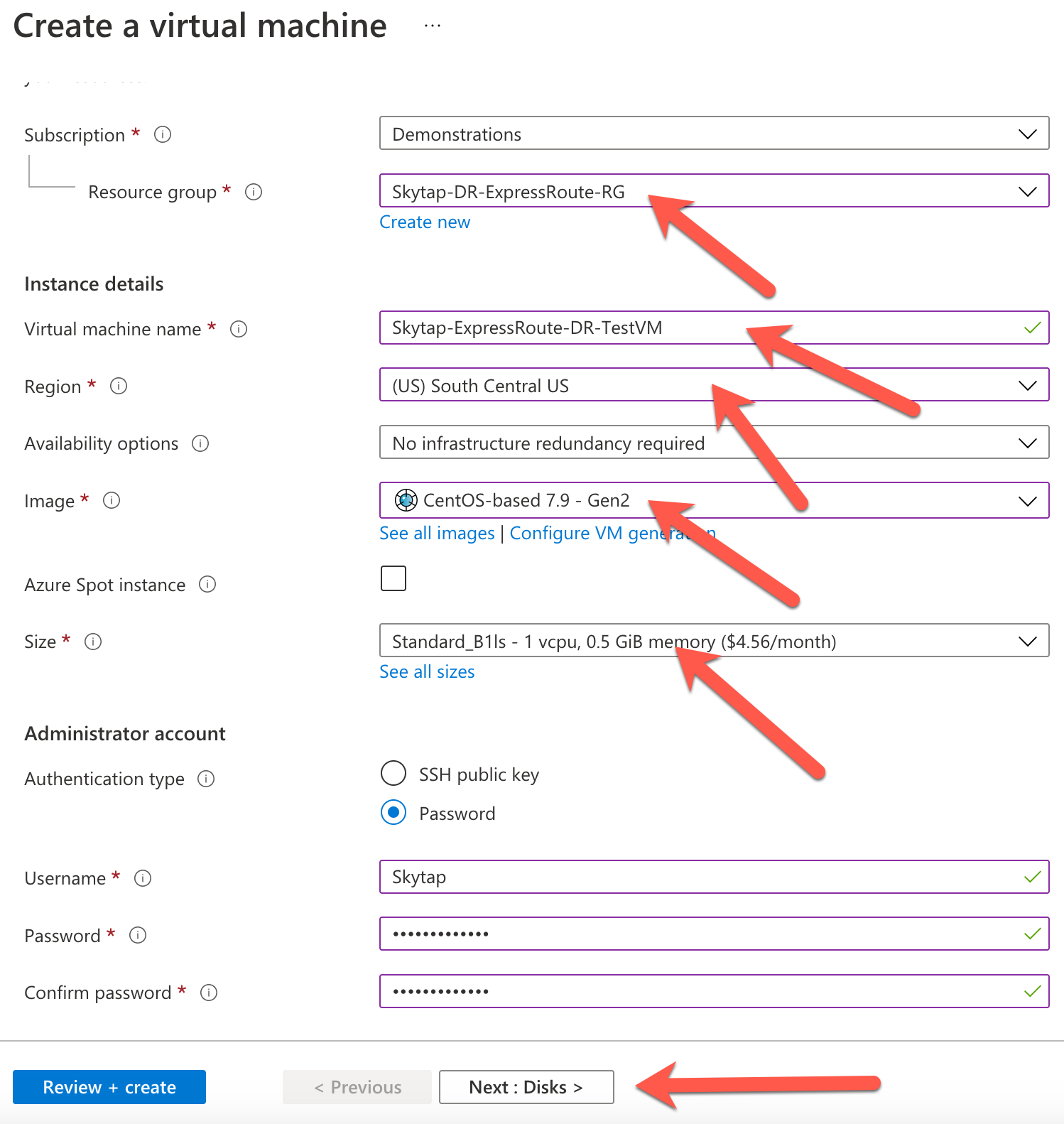
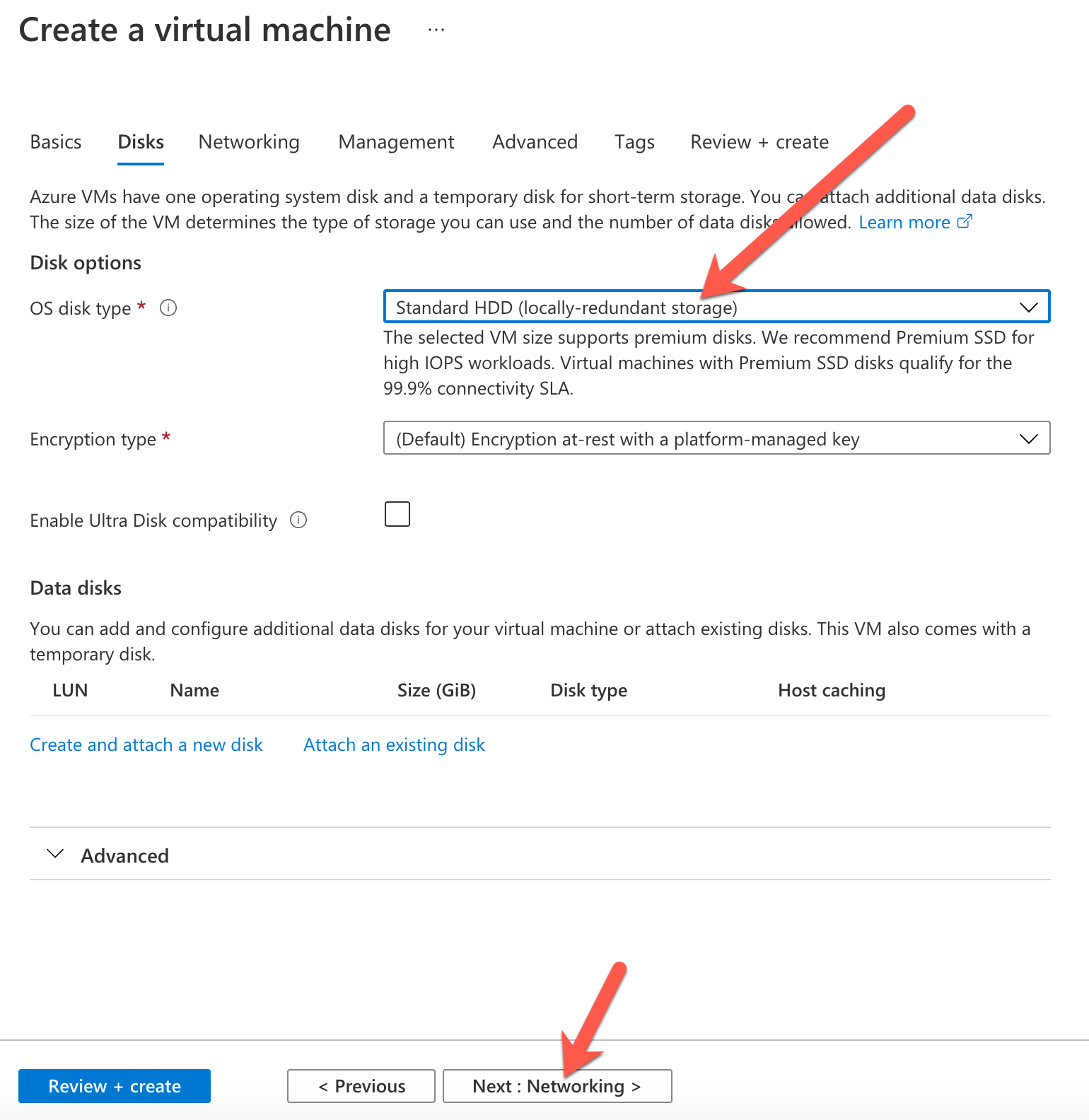
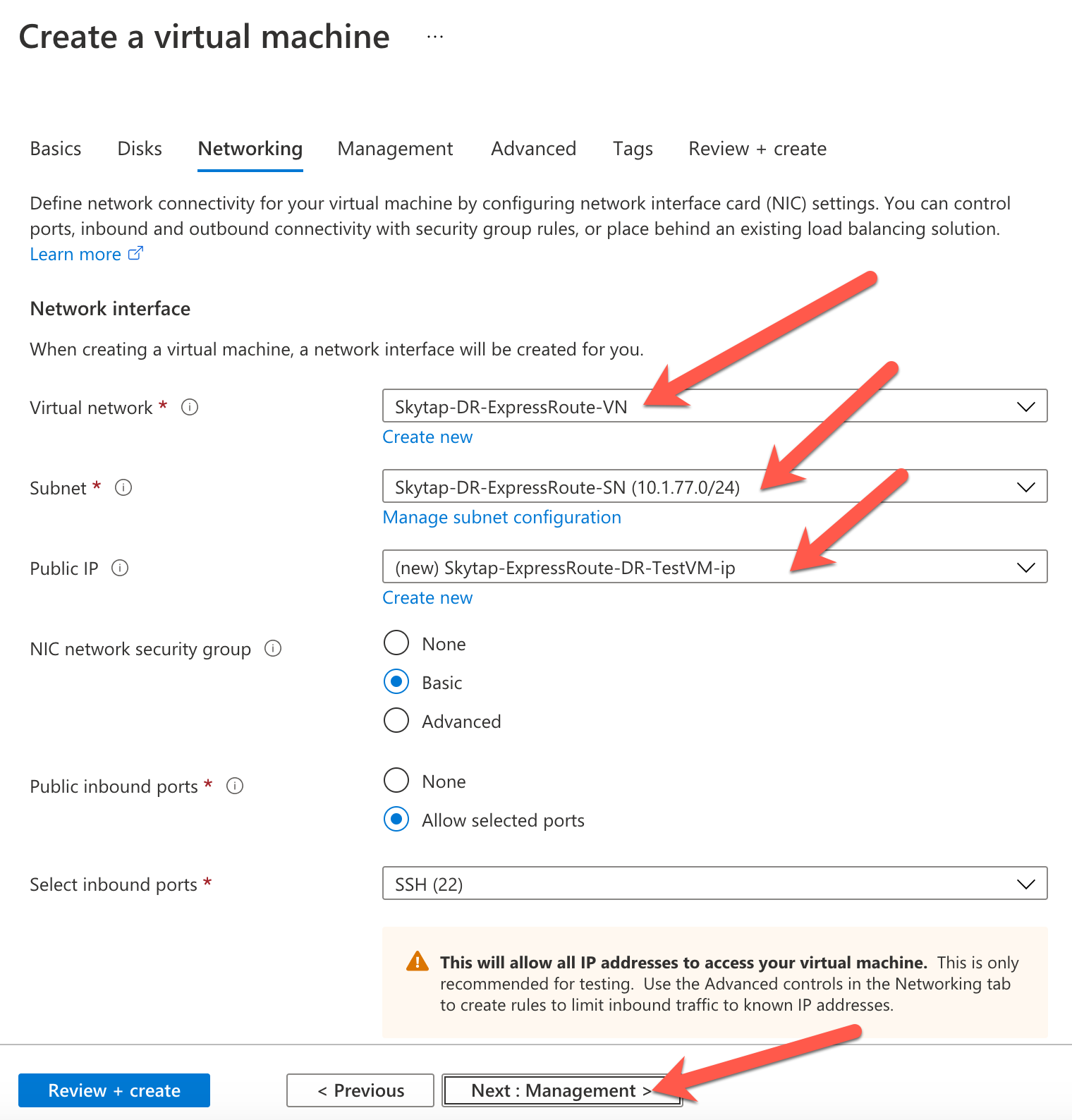
NOTE: Set Public IP to None if you don’t want access to the VM from the Internet. The VM will only have a private IP visible only from within Azure.
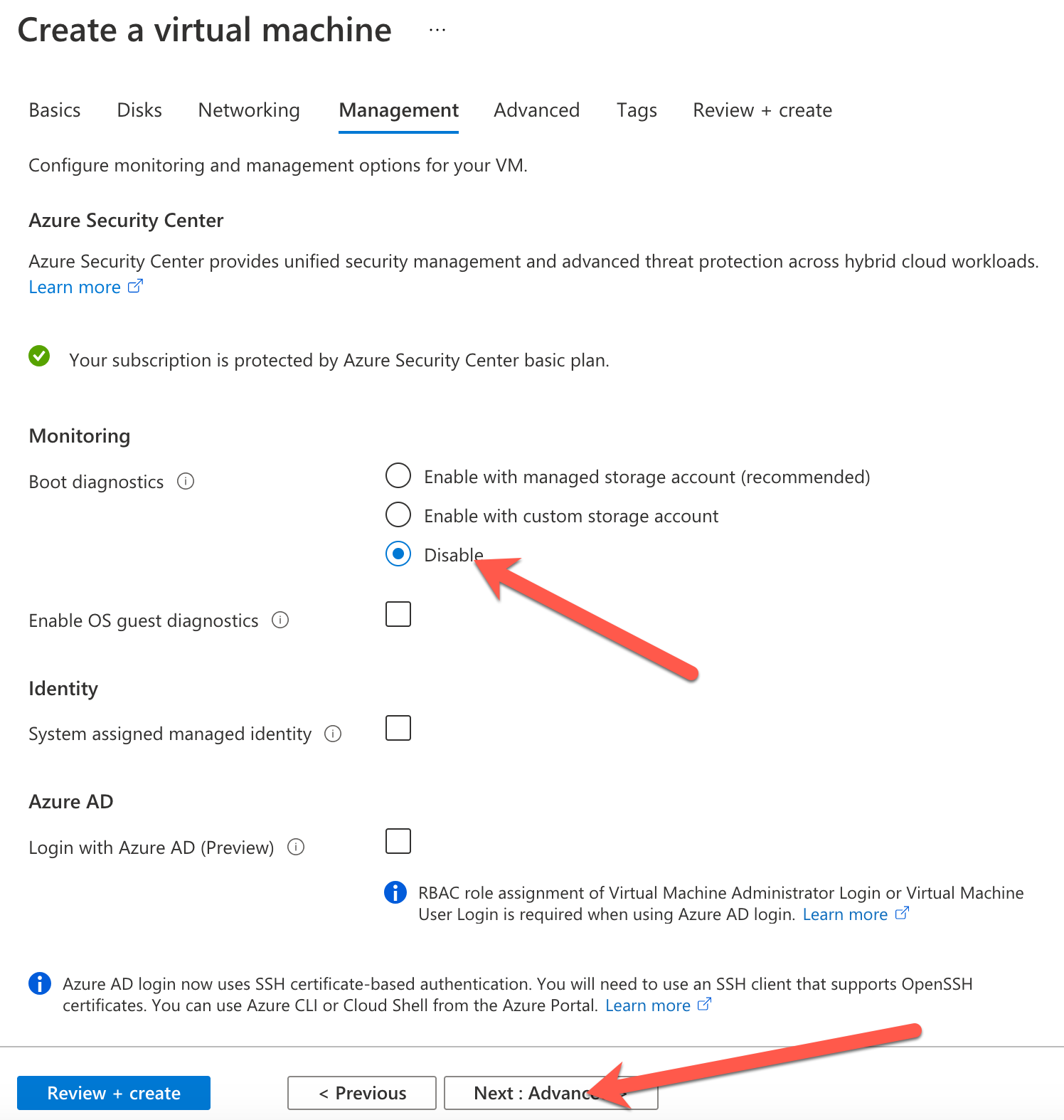
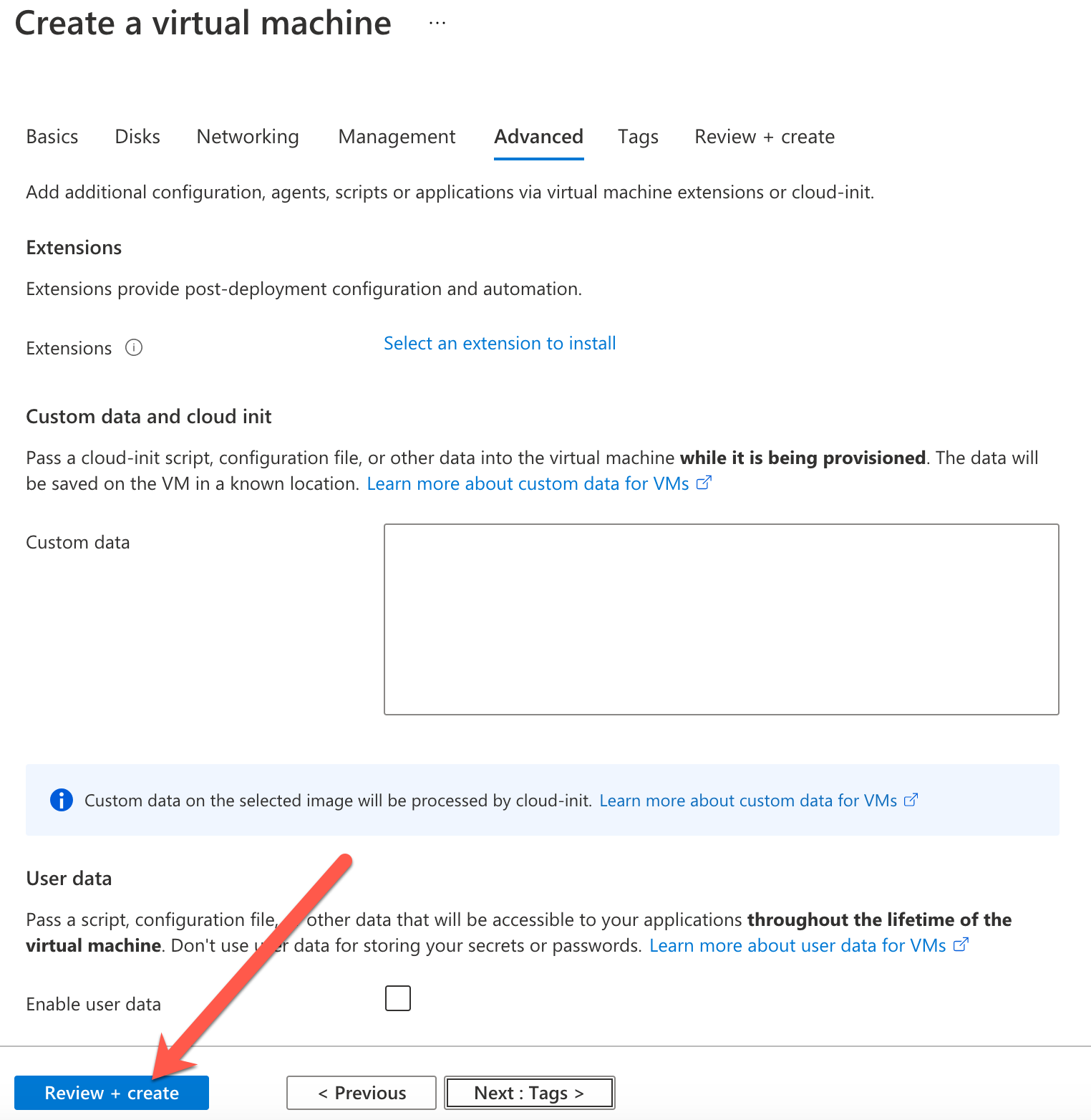
-
Click Review + create to get to the final page.
-
Click Create to create the VM in the Azure subnet.
NOTE: It takes several minutes for the VM to be created in Azure.
-
Once created, click Go to resource and make sure the status says Running.
-
On the VM details page, look for the Private IP Address:
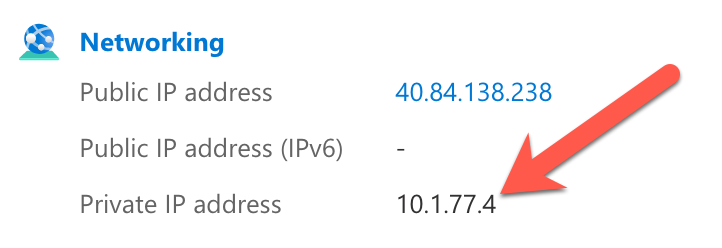
Back to the Top
Test end-to-end connection from Skytap to Azure Native
-
In the Skytap portal, go to the WAN definition that was created:
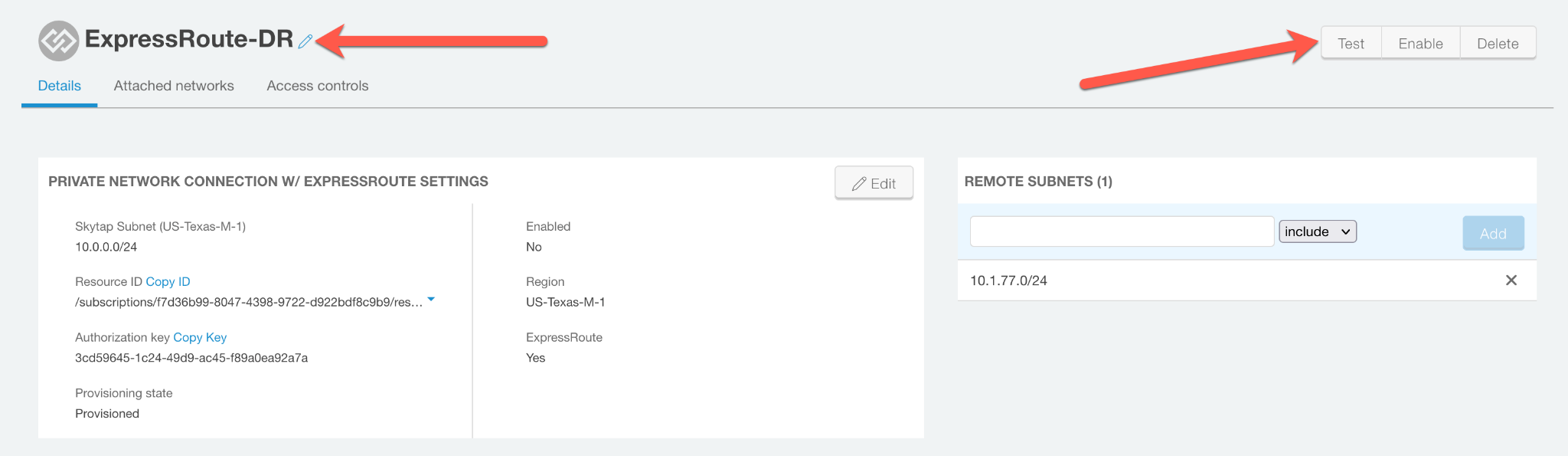
-
Click Test and enter the Private IP address from the Azure portal page. In our example: 10.1.77.4
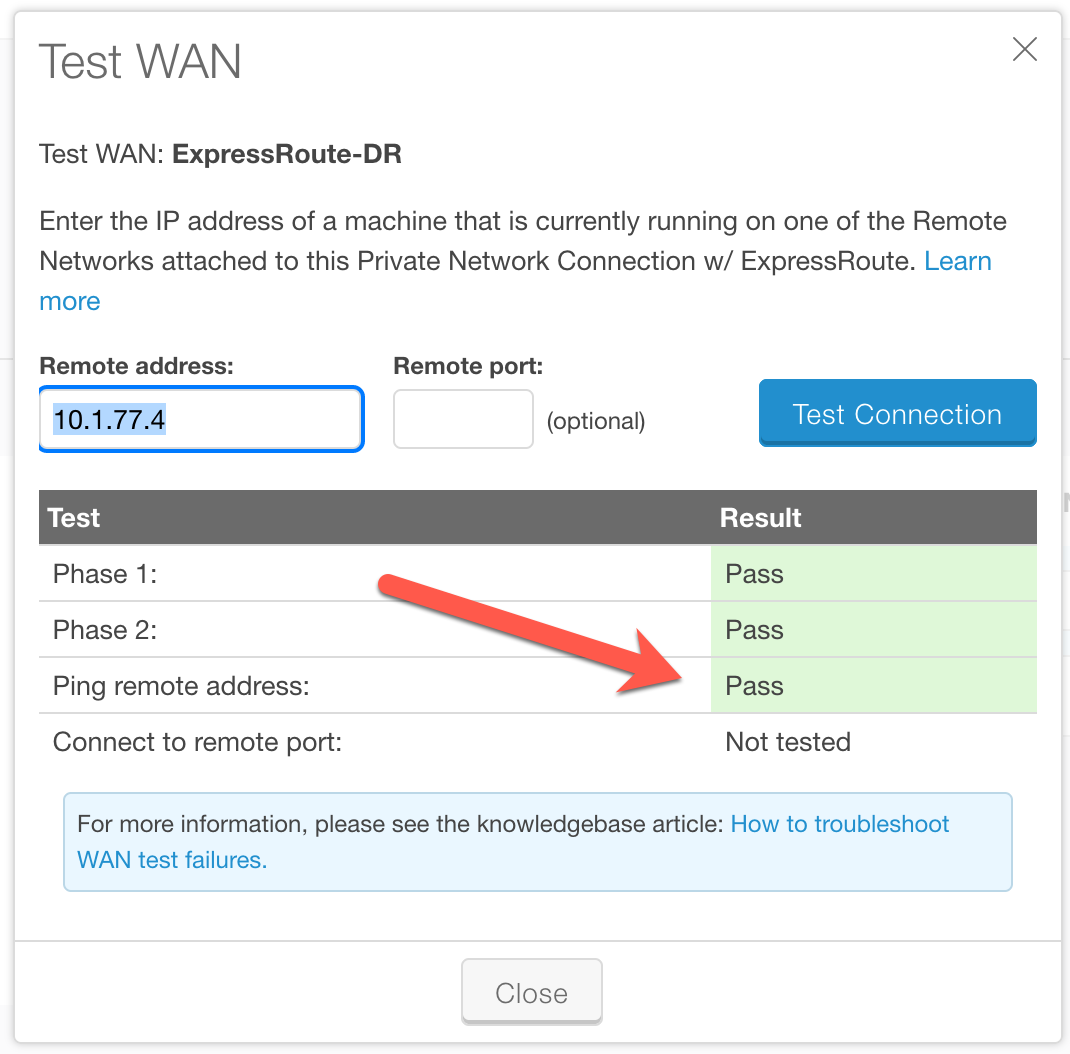
-
If everything is working, you should get Pass when pinging the Azure VM from Skytap.
-
Enable the Express Route Connection in Skytap:
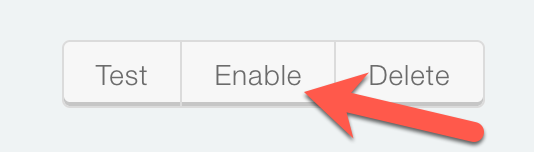
Once enabled, you can now attach Skytap environments that includes VM and LPARs to this Express Route Connection.
Back to the Top
APPENDIX:
Connect AIX LPAR to Express Route
Now that the Express Route Connection is working, start the AIX LPAR in your Skytap Environment and attach the Express Route to it.
- Find the original environment that you created in Skytap:
Once you click on it, you’ll see this page.
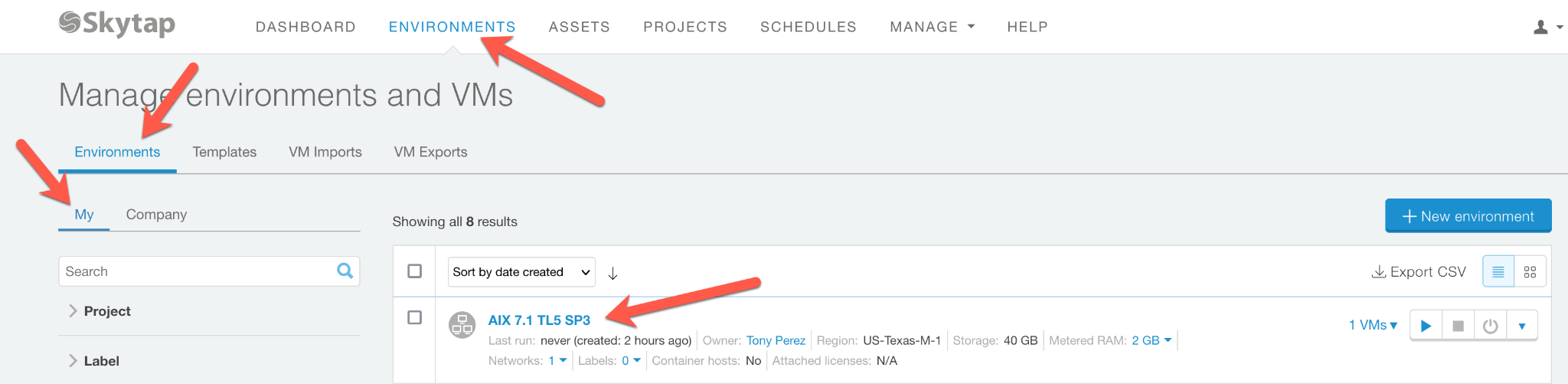
- Click on the Power On button to start the LPAR.
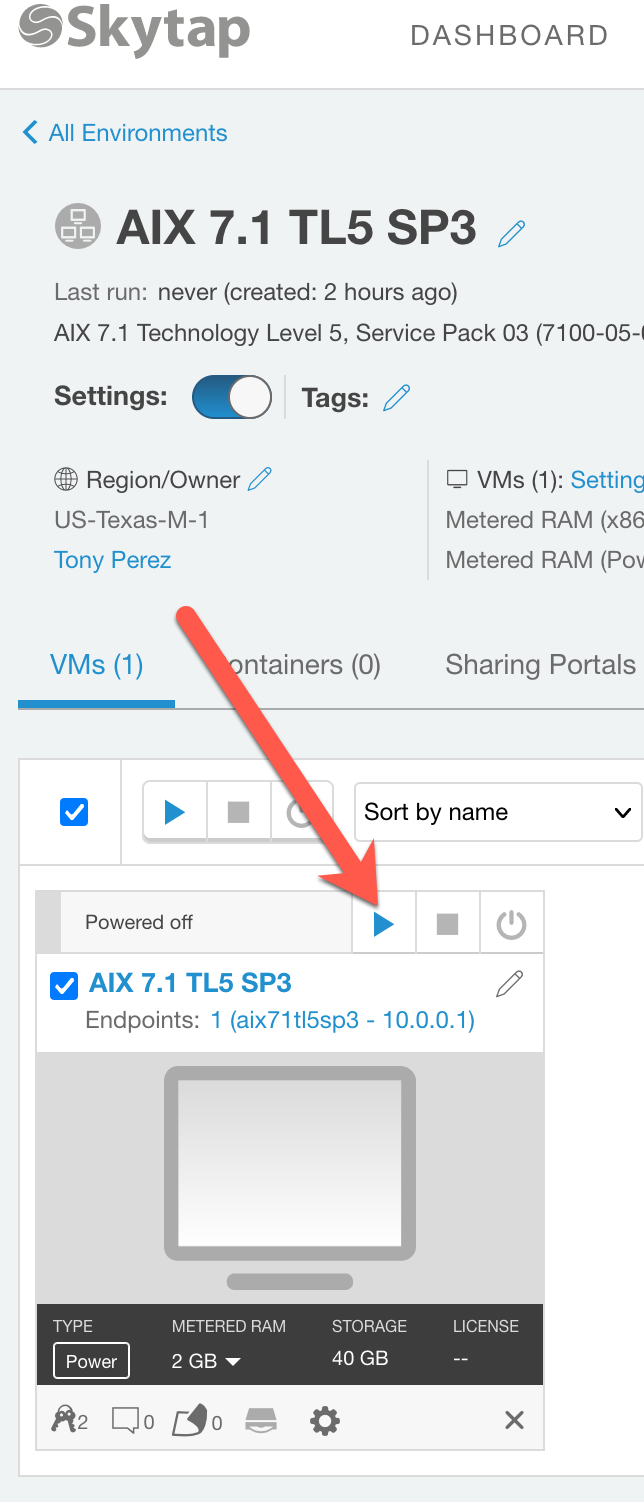
NOTE: Once powered on, the background of the LPAR will turn green, and you’ll see some text on the little console icon.
- Click on Network Settings
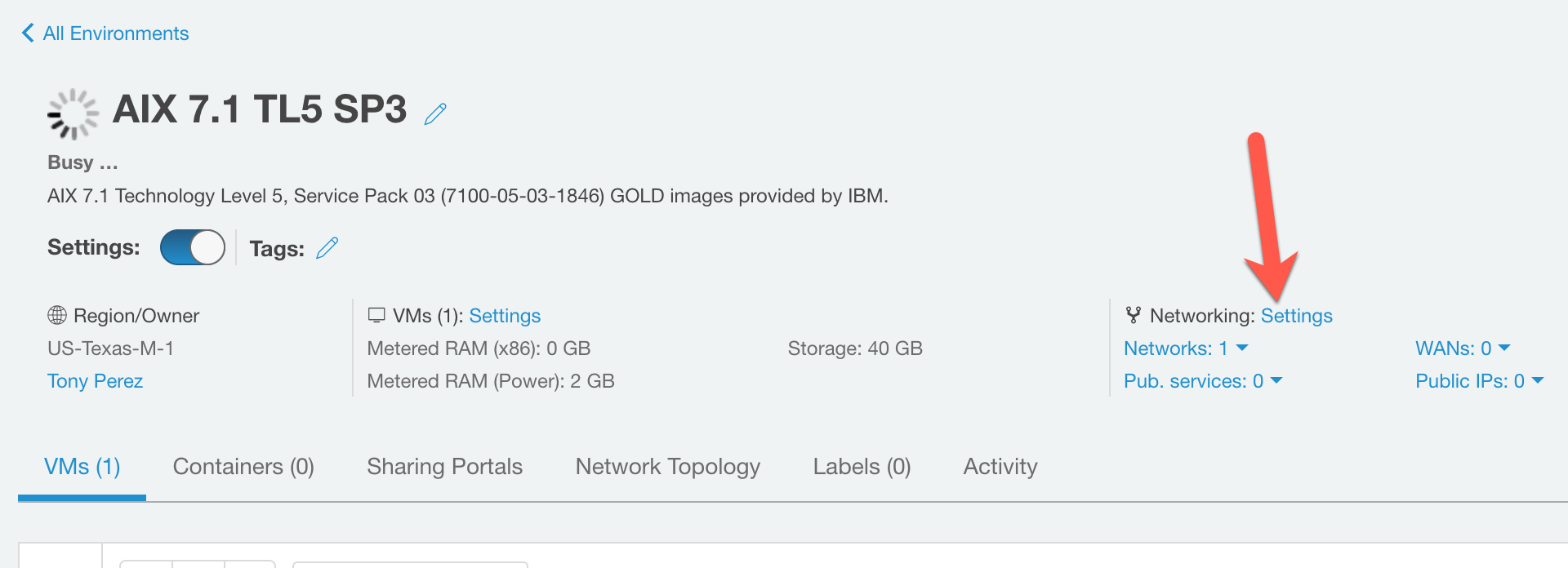
- Then Attach to WANs
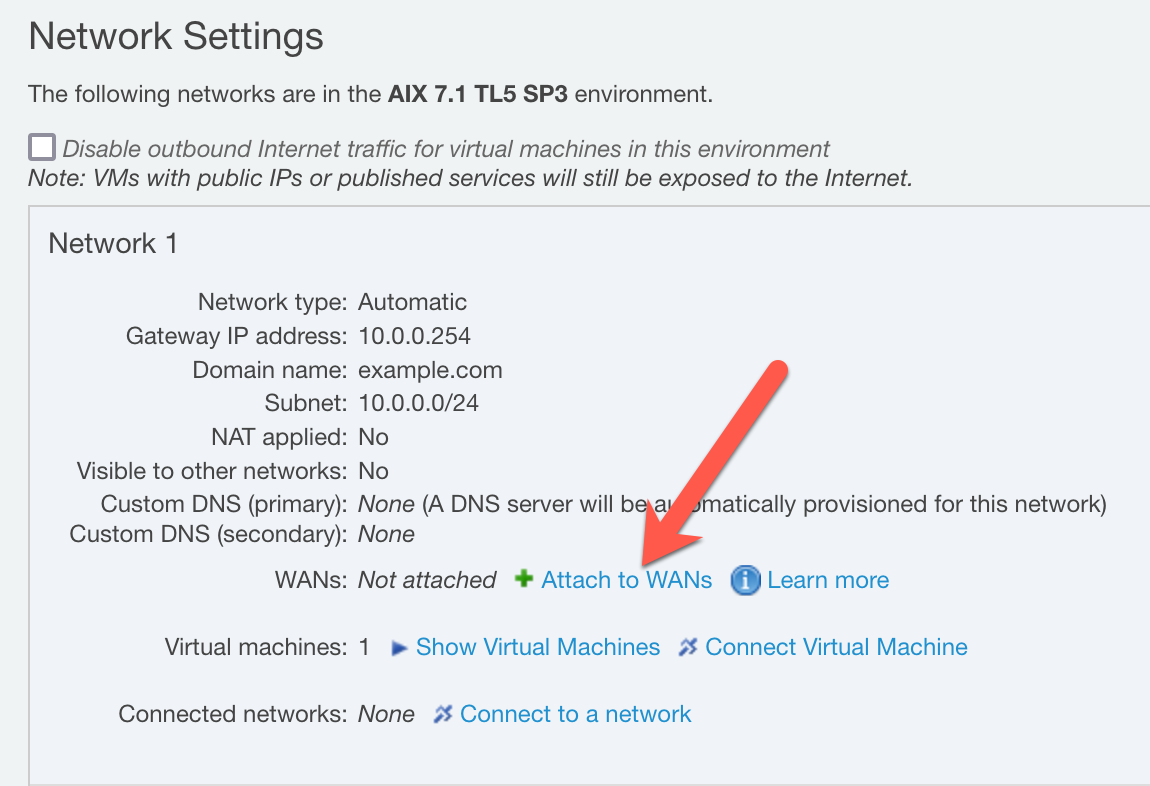
- Select the WAN definition that was previously created:
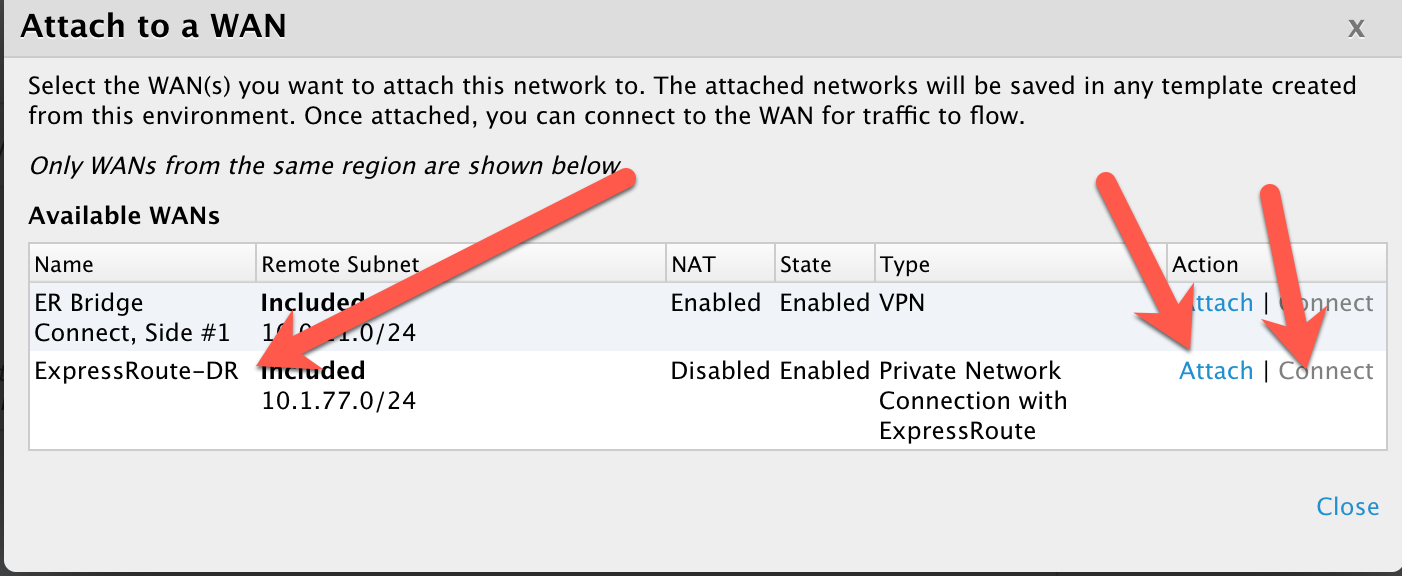
-
Click Attach, and then Connect.
-
Then click Close.
-
Click Back button in the upper left corner.
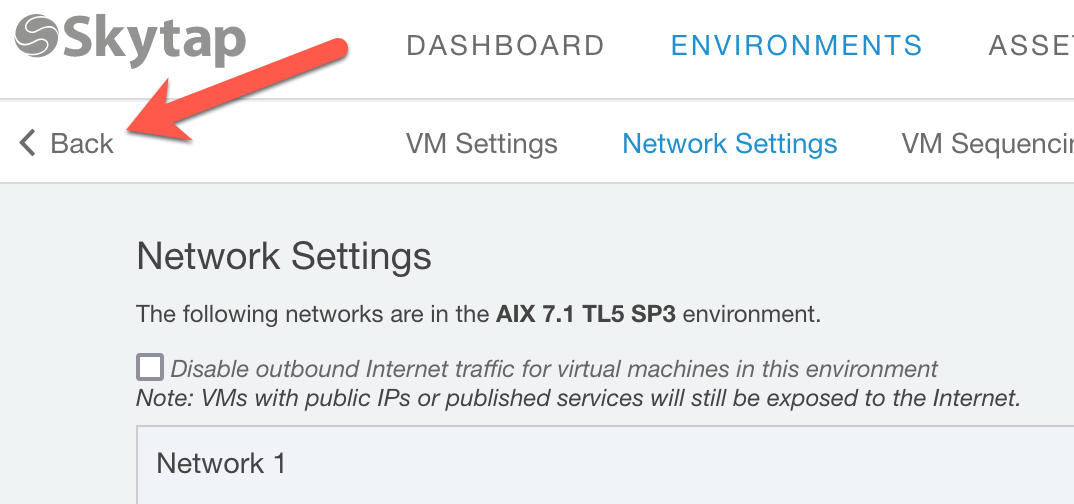
-
Open the AIX console.
-
Click on the console icon, the terminal will open.
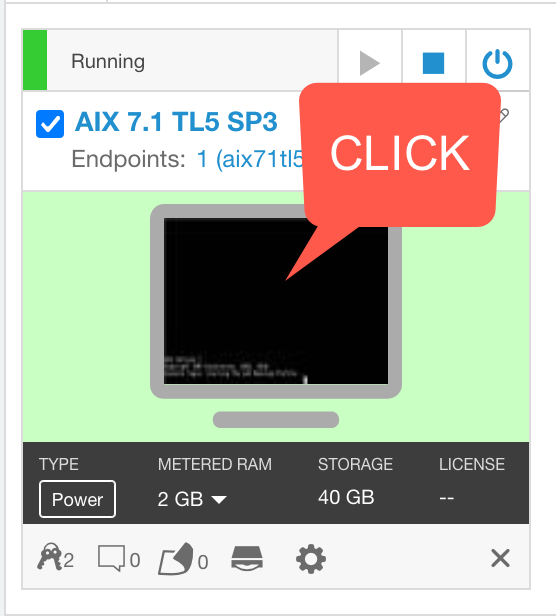
NOTE: The default user and password below
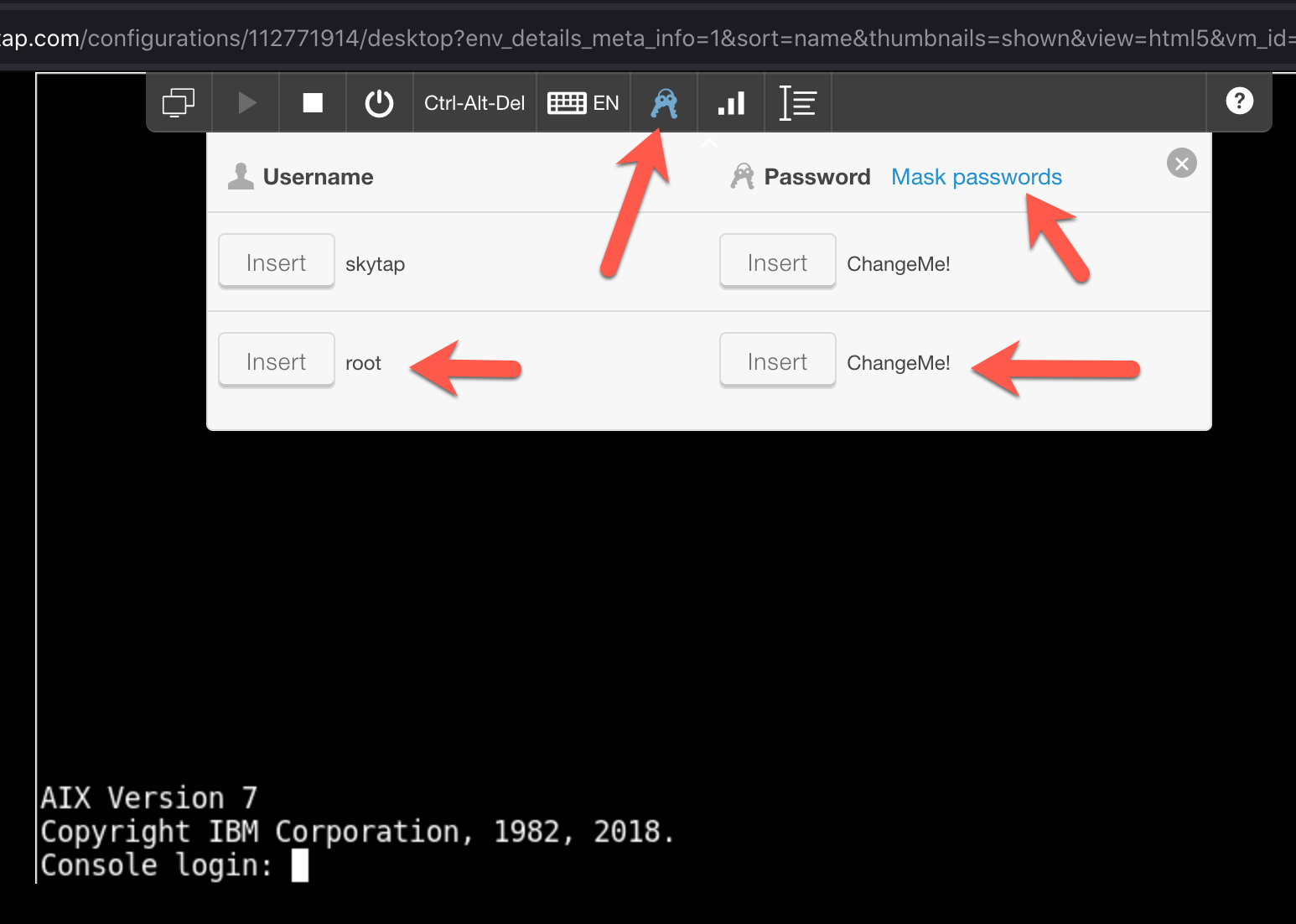
- Finally ping the VM in Azure:
ping 10.1.77.4
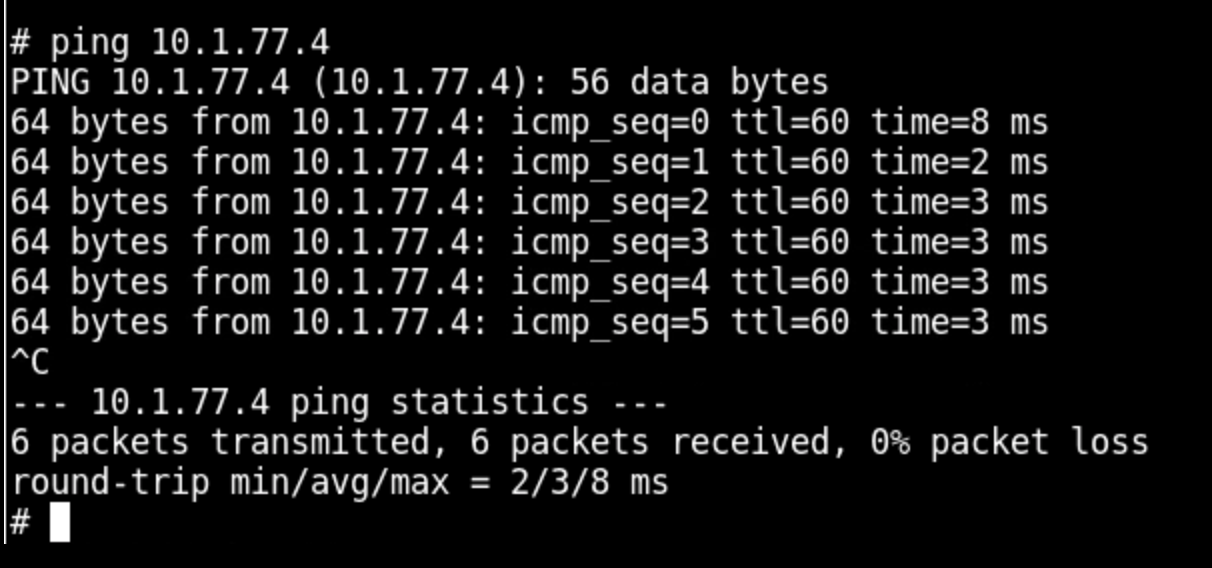
Your Skytap AIX LPAR is now communicating with a VM in Azure Native.
Back to the Top
Next steps
Main Overview
Operational Excellence
Resiliency
Skytap Resiliency Pillar
Design
Security
